Excel函数不求人
Excel利用VLOOKUP函数,制作一份非常实用的产品销

今天,小汪老师教大家利用VLOOKUP函数制作一份非常实用的产品销售记录单。该记录单可通过录入产品对应的编号,从而自动生成产品名称、单位、价格等信息,能够为日后的录入工作节省大量时间。
演示效果
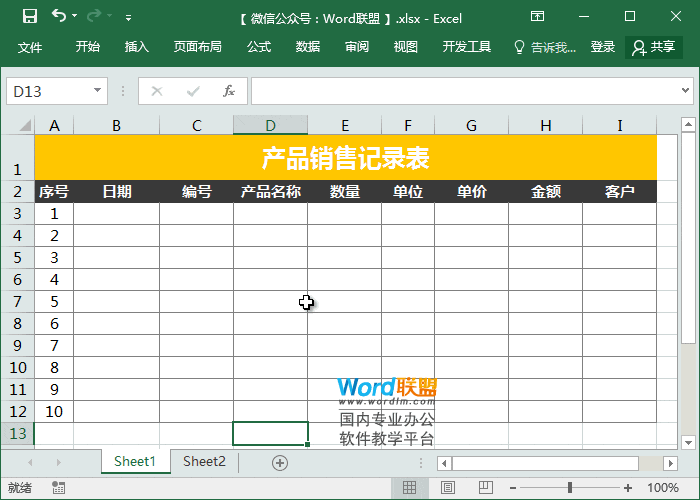
准备工作
先将库存数据信息录入到Sheet2工作表中,如下图所示:
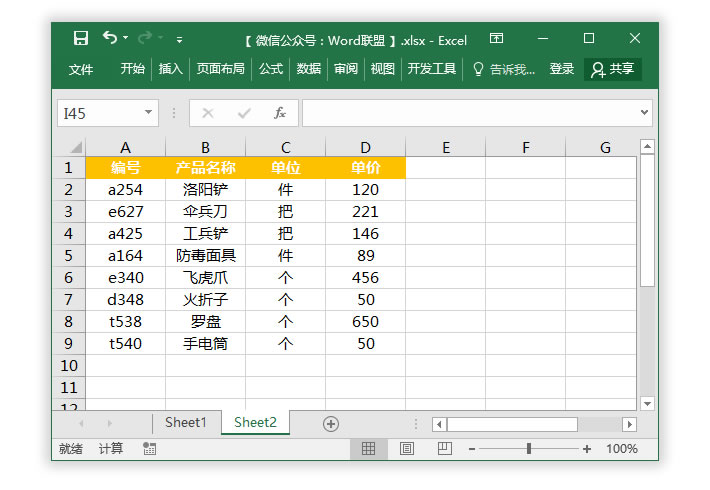
开始制作
1、先将光标定位到“产品名称”下方单元格,然后进入「公式」-「函数库」-「插入函数」-选中「VLOOKUP」后确定,在“lookup_value:”中选择编号下方单元格“C3”;“table_array:”中选择Sheet2工作表中所有数据区域“Sheet2!$A$2:$D$9”;“col_index_num:”中输入产品所在的列数,也就是“2”;“range_lookup:”中输入“0”表示精确查找。或者直接使用公式「=VLOOKUP(C3,Sheet2!$A$2:$D$9,2,0)」。
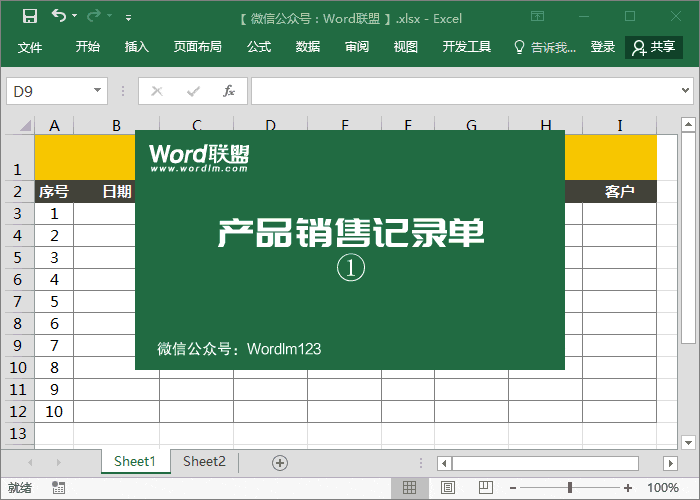
2、接着我们按照同样方法,输入单位中公式,只是在“col_index_num:”中要输入“3”,因为单位所在的是第三列。公式「=VLOOKUP(C3,Sheet2!$A$2:$D$9,3,0)」。然后就是单价中录入公式「VLOOKUP(C3,Sheet2!$A$2:$D$9,4,0)」。
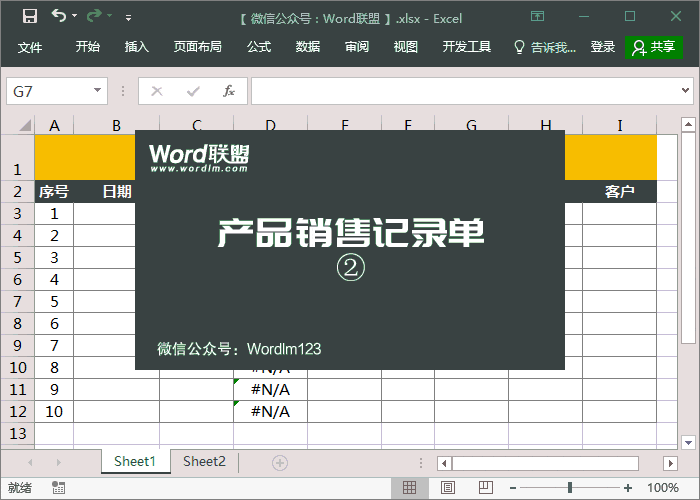
3、这里就是获取金额的结果了,金额就是数量*单价。
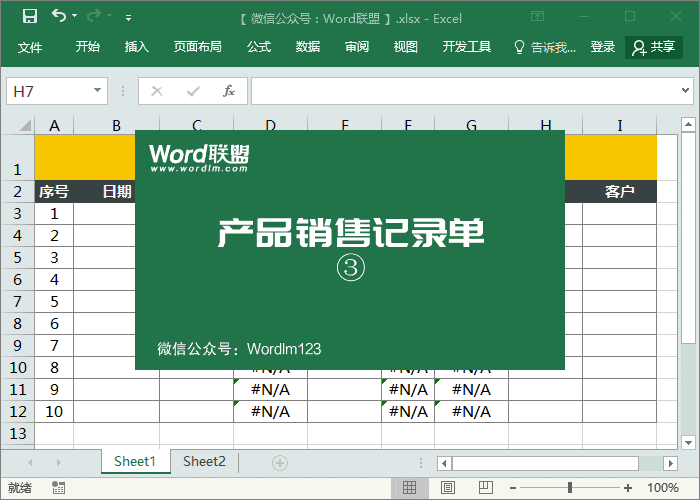
4、日期。这里我们是通过在“编号”中录入信息后,日期会自动显示当下录入编号的对应日期。方法,我之前有讲过哦。先输入公式「=IF(C3="","",IF(B3="",NOW(),B3))」;然后进入「文件」-「选项」-「公式」-勾选「工作簿计算」中的「启用迭代计算」;最后选择单元格「右键」-「设置单元格格式」-「日期」,选择一种自己想要的日期类型,确定即可。
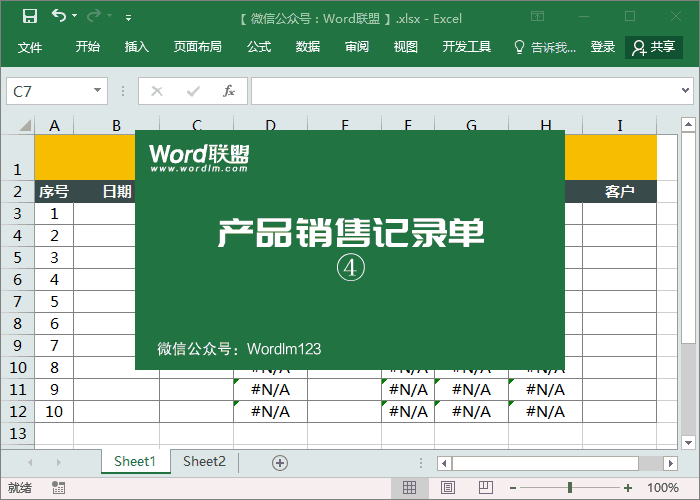
5、全部做完以后,我们会发现表格并不太美观,一些单元格中都是错误#N/A。没关系,可以利用我们之前所讲过的“iferror函数”来美化一下。iferror函数套用起来非常简单,我们只需在函数“=”后加上「=IFERROR(”」再在末尾加上「,"")」即可。例如:=IFERROR(原本公式,"")
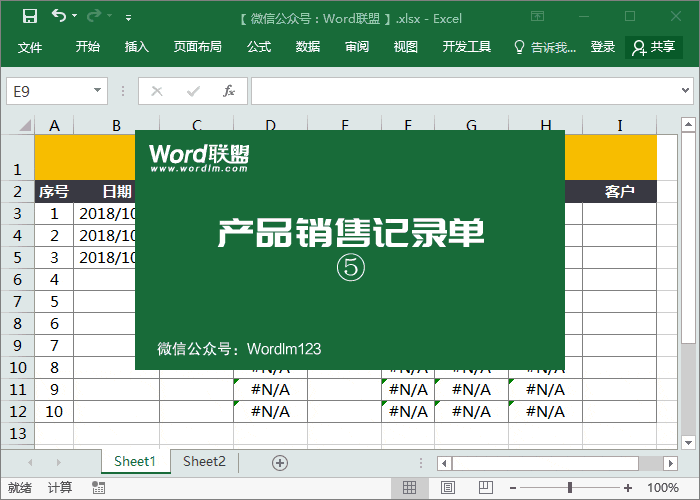


评论列表