WPS表格中数据的三维图形框
在平时我们的WPS工作表中的数据都是由网线格组成的表格,看起来比较的呆板,其实我们完全 可以给数据表格添加一个三维效果图像的边框,使得整个工作表看起来别具一番风格 ,那
在平时我们的WPS工作表中的数据都是由网线格组成的表格,看起来比较的呆板,其实我们完全可以给数据表格添加一个三维效果图像的边框,使得整个工作表看起来别具一番风格,那么我们该如何进行数据三维边框的设计呢,具体的请看下列步骤。
操作步骤
1、打开一篇具有原始数据的WPS工作表,在功能区选择“插入”选项卡,单击“形状”图标,在出现的下拉按钮中选择插入一个形状,小编在这里插入“菱形”;
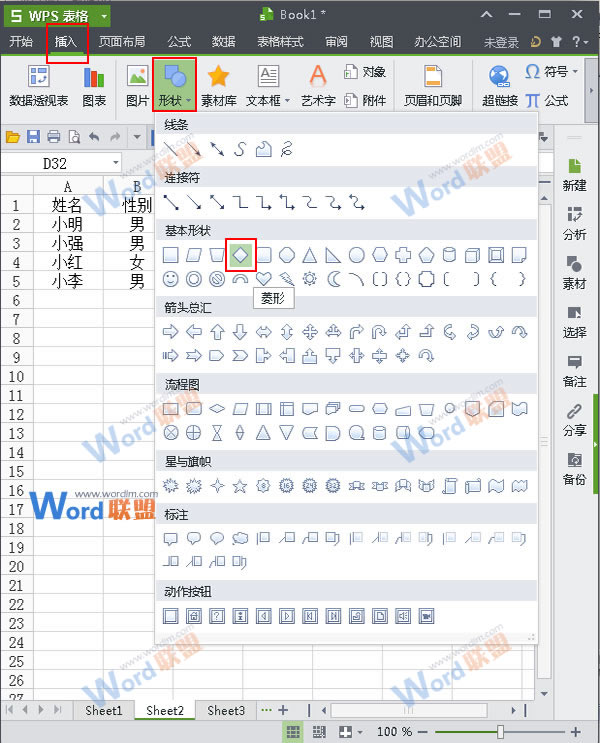
2、选中插入的“菱形”,然后单击鼠标右键,在弹出的快捷菜单中选择“设置对象格式”命令;
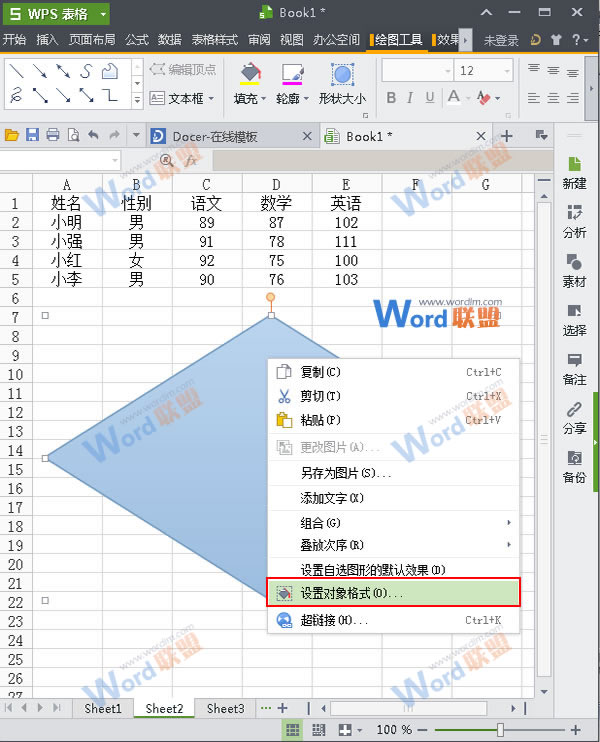
3、在“设置对象格式”的对话框中我们将填充颜色设置为“无填充颜色”然后单击“确定”;
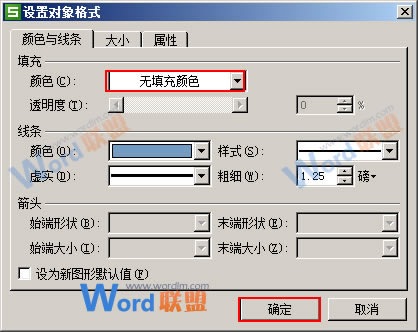
4、此时你会看到我们插入的图形已经变成了透明色,然后我们选中整个表格,同时按住键盘上的“Ctrl+c"进行剪切;
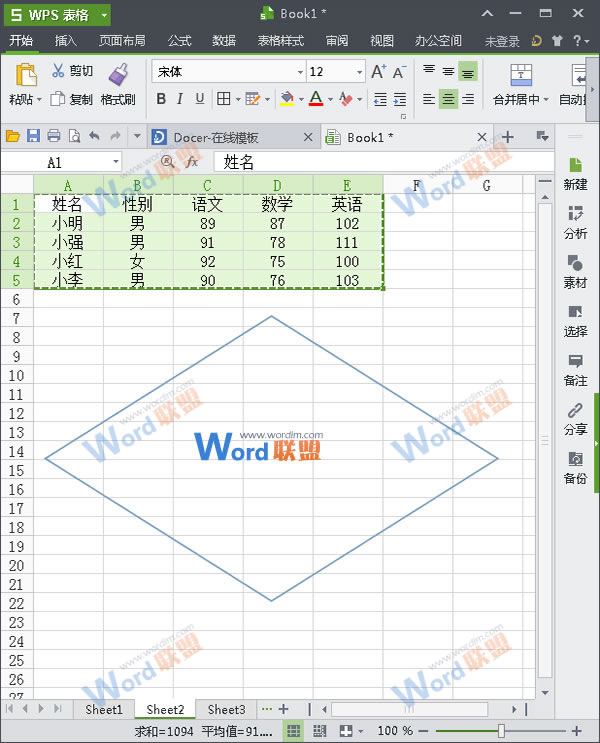
5、然后把剪切的表格通过键盘上的“Ctrl+v”粘贴到我们的图形里边,然后选择插入的图形,单击“效果设置”选项卡,选择“三维效果”中的第二个效果样式;
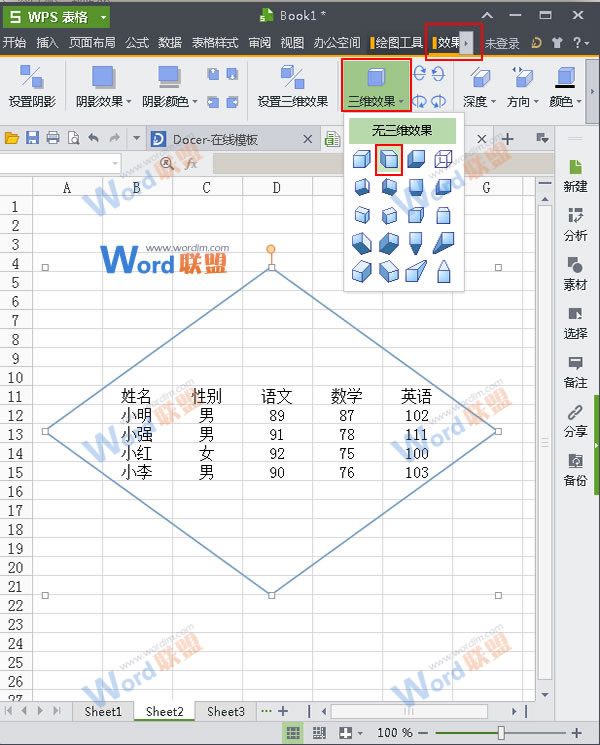
6、返回到工作表中就可以看到我们设置的三维效果的表框了;
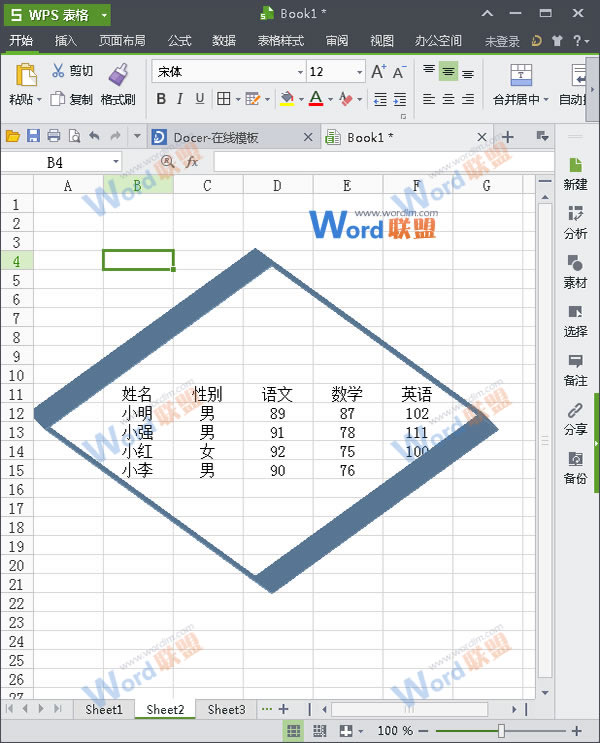
提示:在把表格粘贴到我们的图形的过程中的时候,有时候需要我们选中图形进行调整,把它调到适合整个表格的最佳效果,另外我们还可以在“效果设置”选项卡中通过“颜色”选项组来进行图形的颜色设置。
- 上一篇:6-7、使用合并计算功能
- 下一篇:8-3、数据有效性的综合应用
相关文章
广告位


评论列表