在WPS文字中给你的照片刻上名字吧
通常我们可以看到在一些照片上下面会有附带的署名或者是标签之类的,其实在我们的WPS文字中也可以给照片刻上名字,刻上名字的照片不仅精美,而且更加有专属的意义,小编在这里
通常我们可以看到在一些照片上下面会有附带的署名或者是标签之类的,其实在我们的WPS文字中也可以给照片刻上名字,刻上名字的照片不仅精美,而且更加有专属的意义,小编在这里给大家介绍如何利用WPS文字软件中“组合”的功能在照片上进行文字的雕刻,请看以下的详解。
操作步骤
1、在我们的WPS文字软件中打开一篇含有照片的原始文档,,用鼠标选中图片,单击右键,在弹出的快捷菜单中选择“设置对象格式”命令;
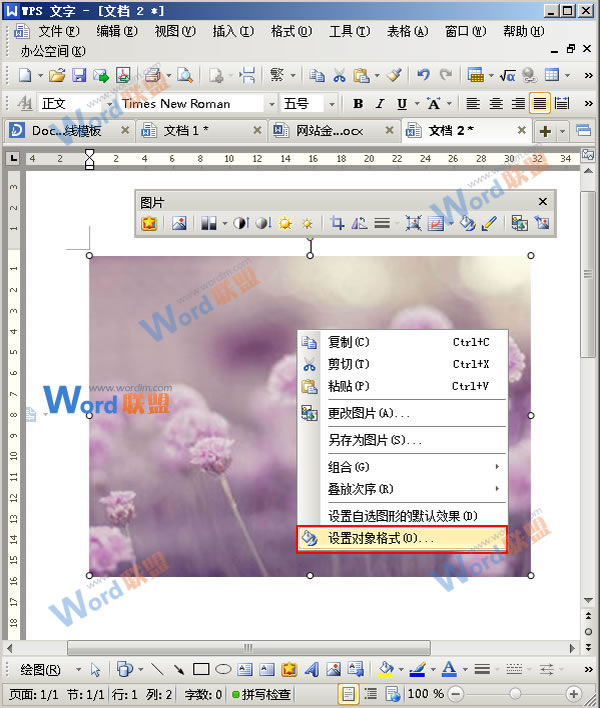
2、在弹出的“设置对象格式”的对话框中,点击“版式”选项卡,在“环绕方式”区域选择“衬于文字下方”图标,然后点击“确定”;
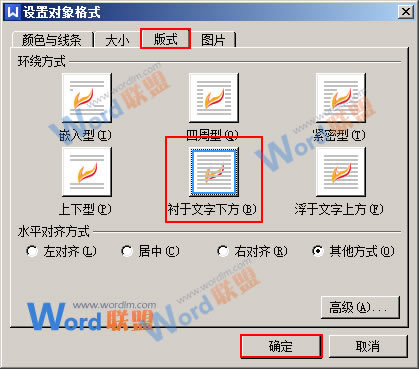
3、鼠标切换到功能区的“插入”选项卡,在弹出的下拉菜单中选择“文本框”选项中的“横向文本框”命令;
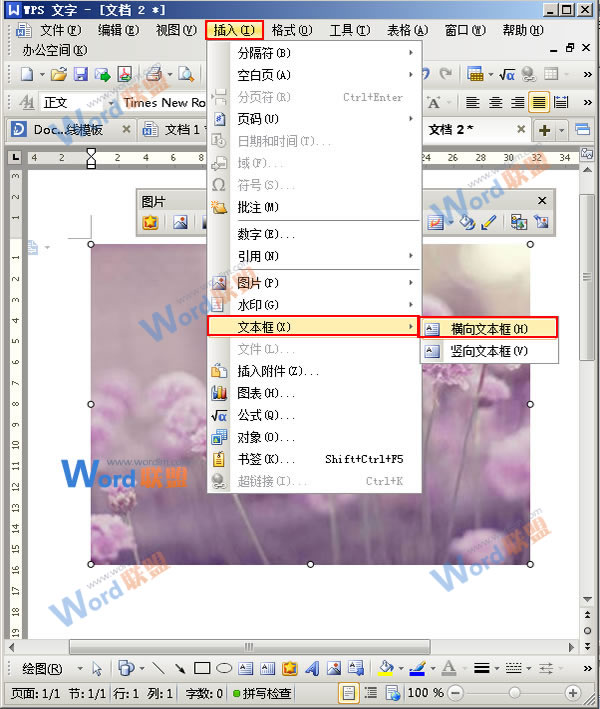
4、在跳出的文本框中,我们输入文字内容,例如“张明明”,然后再给文字进行字体、字号和颜色上的设置,效果如下图;

5、此时,在键盘上长按“shift”键。用鼠标单击选中图片和文本框后,单击右键,在弹出的快捷菜单中选择“组合”选项中“组合”命令;
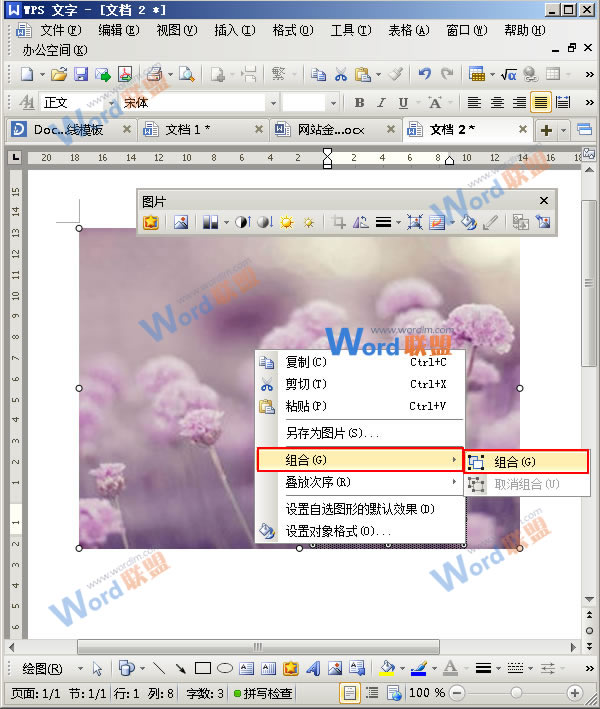
6、在文档中选中插入的文本框,单击鼠标右键,在弹出的快捷菜单中选择“设置对象格式”命令;
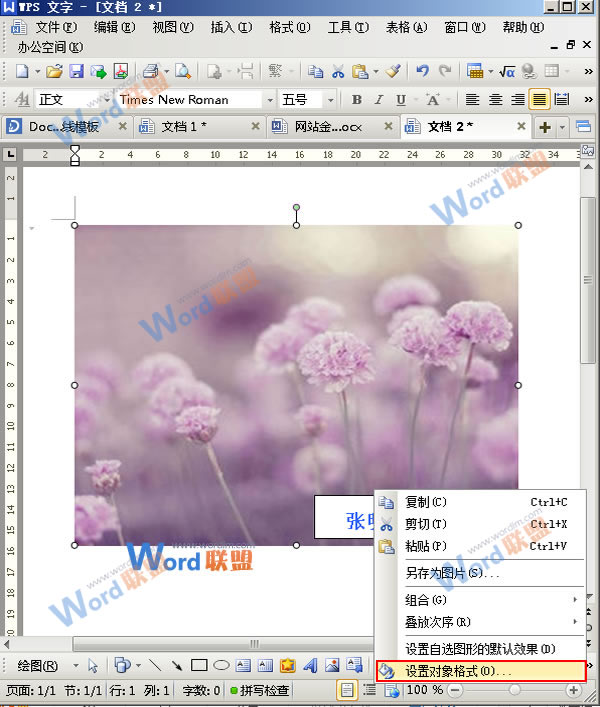
7、在弹出的对话框中选择“颜色与线条”选项卡,在填充区域,选择为“无填充颜色”,线条区域的颜色选择为“无线条颜色”,然后点击“确定”;
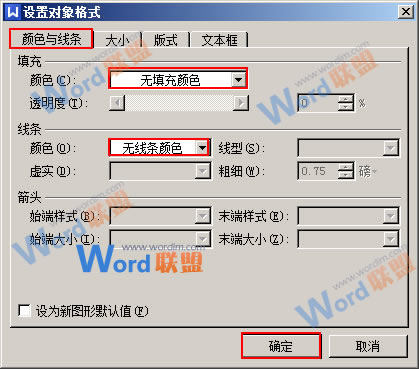
8、这时候我们就可以看到带有照片签名的战利品了,效果图如下;

提示:在这里小编需要提醒大家的是,对于插入的照片一定要将其设置为“衬于文字下方”,此时的照片与后面插入的文本框才能够“组合”,若你也想在喜欢的照片上签上你的名字,那么就赶紧行动起来吧。
- 上一篇:WPS技巧:文档对比找出两篇文章的不同之处
- 下一篇:8-2、制作席位牌
相关文章
广告位


评论列表