双行标题,三行标题,多行标题如何制作?
在日常办公中,我们使用Word编写文稿时,往往都是一行标题。但是,有些比较特殊的文件,例如说:联合公文可能会有双行标题,或者三行标题,甚至更多行。那么这种类型文件的抬头

在日常办公中,我们使用Word编写文稿时,往往都是一行标题。但是,有些比较特殊的文件,例如说:联合公文可能会有双行标题,或者三行标题,甚至更多行。那么这种类型文件的抬头应该如何排版制作呢?今天,易老师就来为大家支个招!
双行标题制作
这种是双行标题样式,可以通过双行合一来制作。
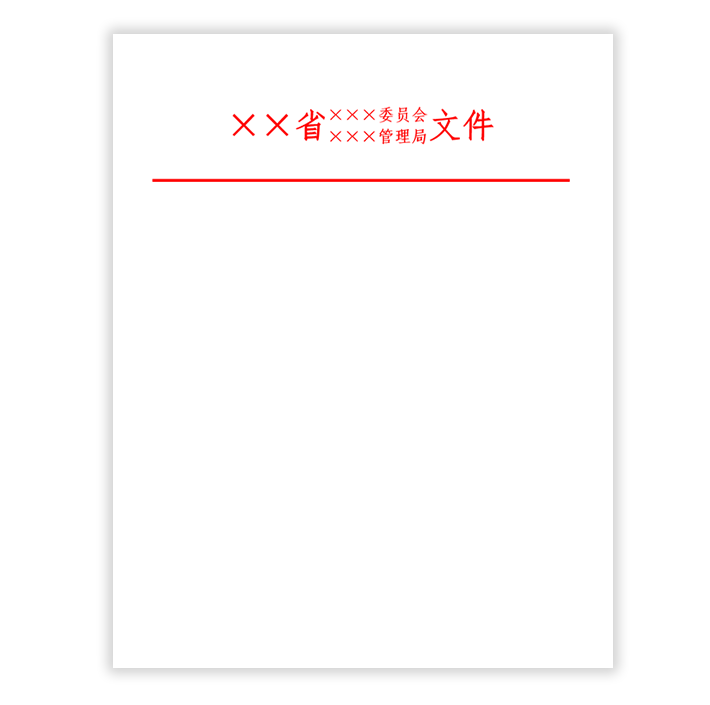
我们先录入文字内容,然后设置一下字体颜色,字号等。然后选中需要分为两行的标题文字,进入「开始」-「段落」-「中文版式」-「双行合一」,在弹出的双行合一框中,我们还可以为分为双行的标题添加括弧样式,你可以根据自己需求来选择,也可以不选,直接点击确定就完成分行了。
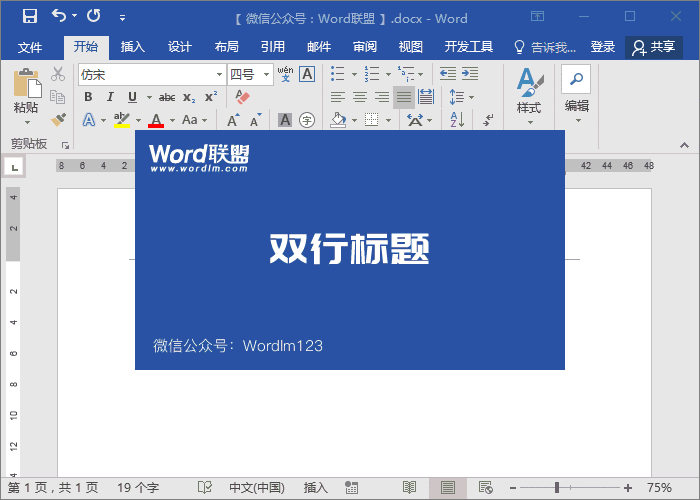
多行标题的制作
三行或多行标题样式,我们可以通过插入表格来制作完成。
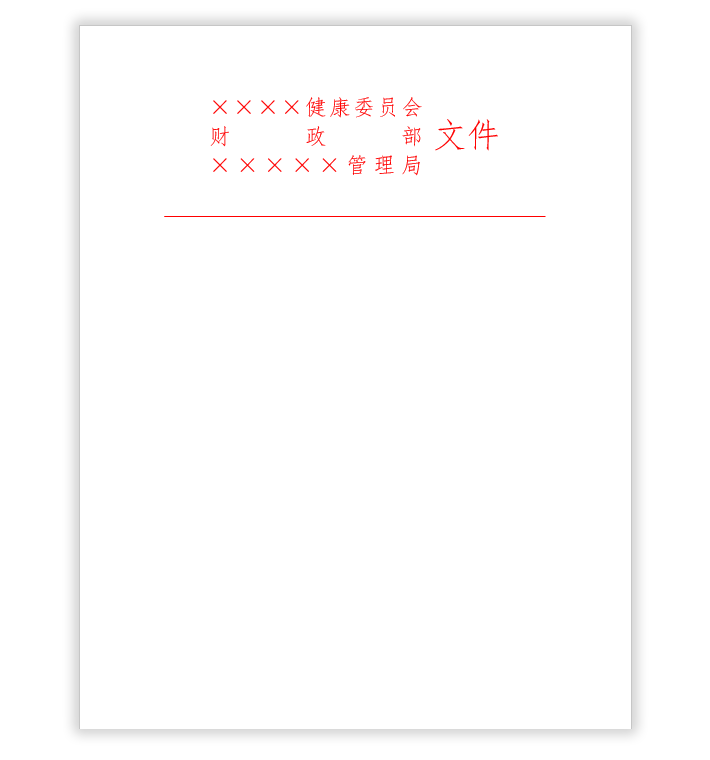
1、先插入一个三行,两列的表格,选中右侧的三行表格,进入「表格工具」-「布局」-「合并」-「合并单元格」。
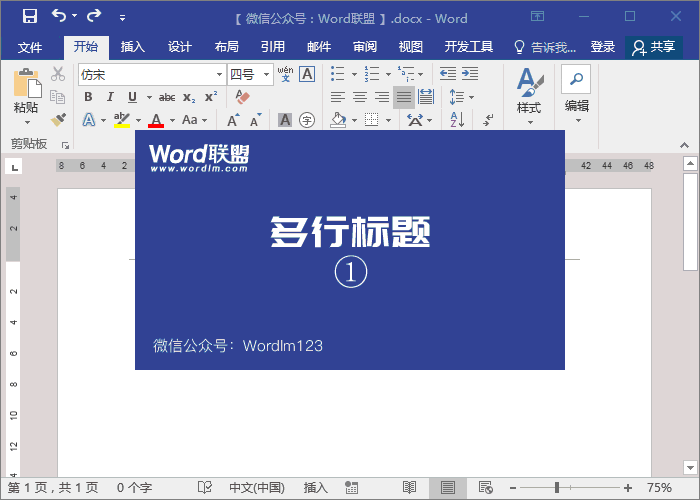
2、录入标题文字,然后调整颜色和字体大小。接着选中表格「右键」-「表格属性」-「单元格」-「居中」,确定。
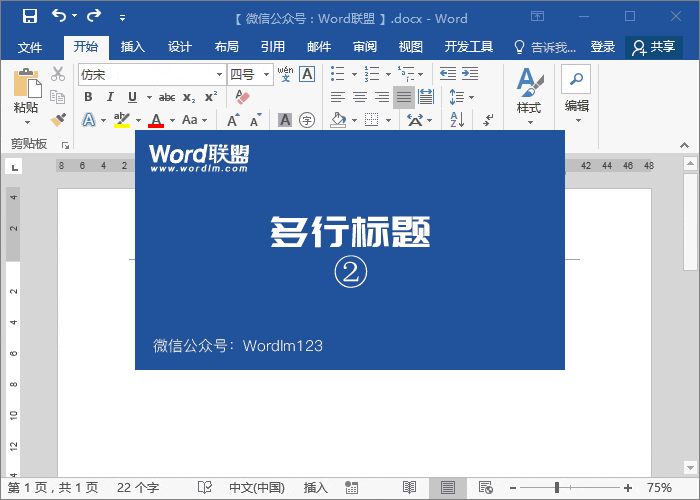
3、选中左侧的三行,点击「段落」-「分散对齐」,然后调整一下表格最右侧边框线。
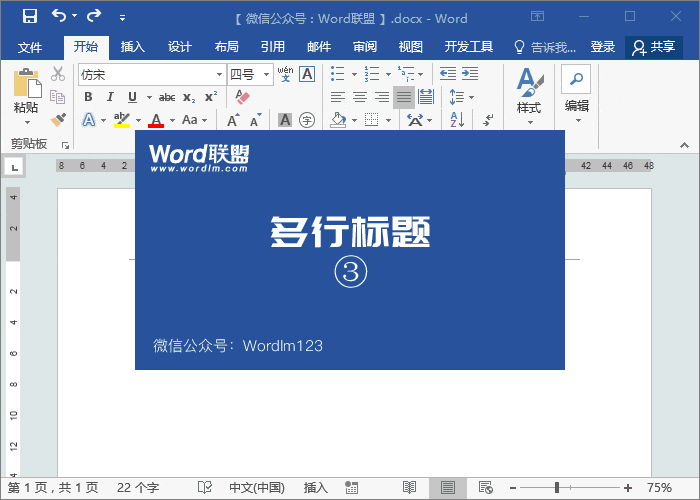
4、最后,我们选择整个表格,然后进入「表格工具」-「设计」-「边框」-「无框线」取消所有表格的线条。好了,此时,我们的多行标题就已经制作完成了。
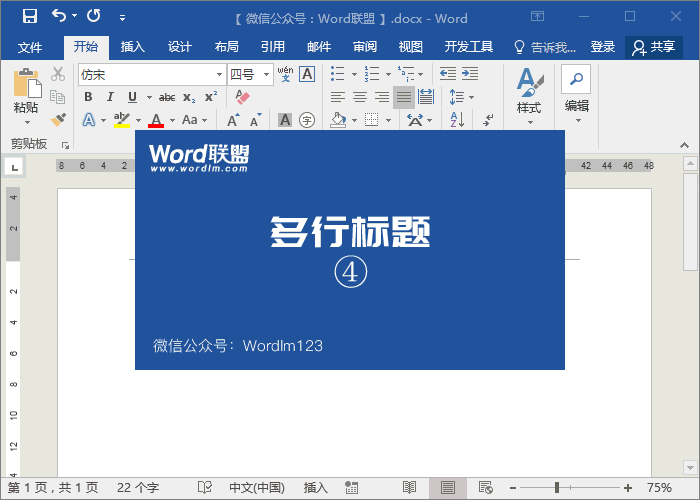
广告位


评论列表