文秘必备知识 | Word打造属于自己的专属模板
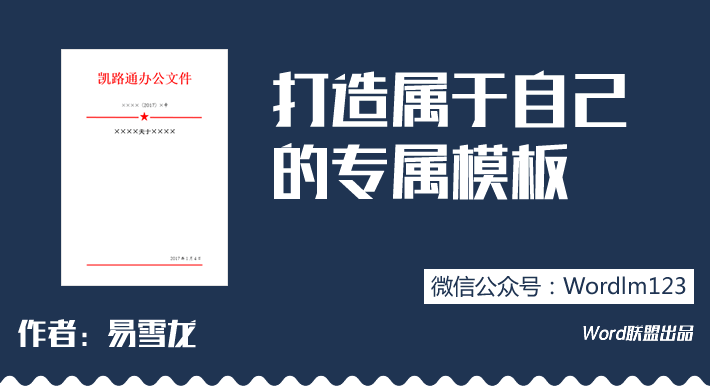
经常会有一些在公司、医院、政府机关等地方上班的学员会问我这样一个问题,他们平常需要打印出来的内容都需要统一规范格式的排版,比如抬头永远需要加LOGO和机构名称,某些固定位置要加一些固定文字和样式,还有的是必须要有一个表格,底部需要加签字和时间等等。很多都是重复性的内容,如果每次去重做,那太浪费时间了,所有呢,大部分都是将之前用过的文档,拿来修改一下再使用。
一般在某些单位上班的话,单位肯定是需要规范文档格式的。在这种情况下呢!我会建议制作一份或多份属于自己单位的专属模板,日后要用,直接新建制作好的模板,添加内容即可使用,既方便,又省时。
制作模板
步骤一、首先,新建一个空白文档,然后制作一份平常使用的标准模板。举例说明,如下图是我制作好的一份模板。
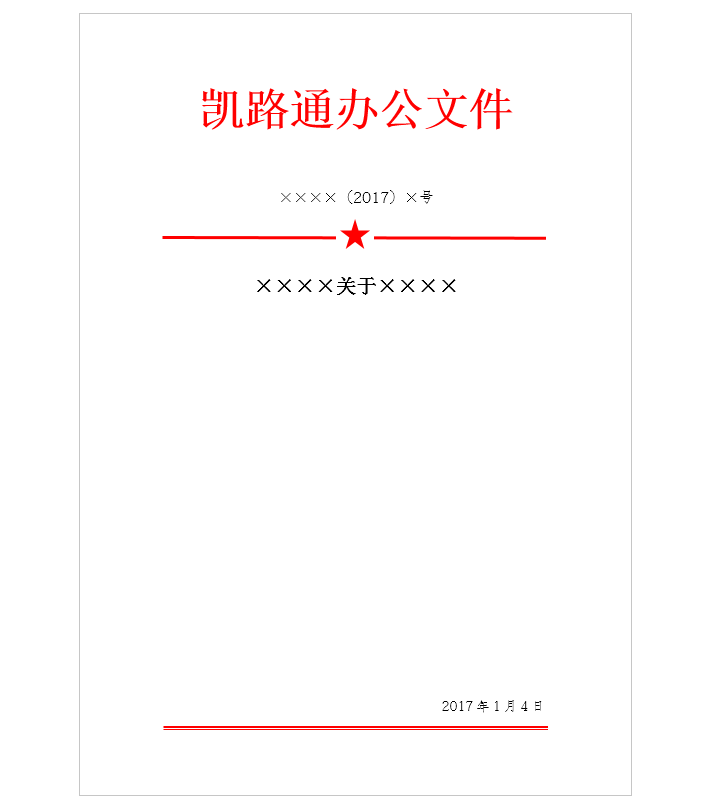
使用开发工具
步骤一、如果你的Word没有显示开发工具,你可以点击【文件】-【选项】-【自定义功能区】,在右边的【自定义功能区】中选择【主选项卡】,然后在下面找到【开发工具】将其勾选上确定,即可显示。
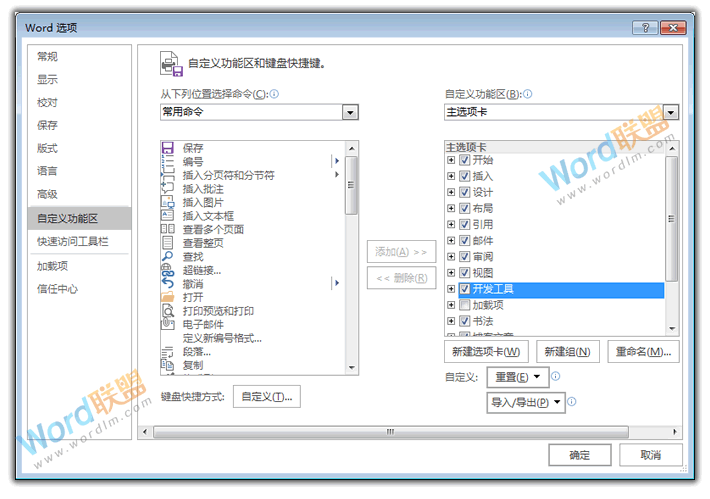
固定内容设置
步骤一、有些地方可能永远不会改变,比如抬头机构名称,永远是在固定地方,不会去修改改变它。首先,选中抬头,点击【开发工具】选项卡,在【控件】选项组中选择【纯文本内容控件】。这个时候,机构名称就会被控件圈起来。(可以放心,这个边框是无法被打印出来的)
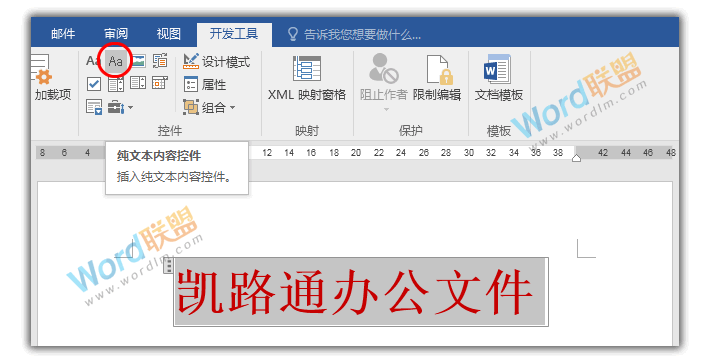
步骤二、接着,点击【开发工具】中的【控件】-【属性】。在弹出的【内容控件属性】窗口中,我们在标题里面输入【机构名称】这几个字,当然,你也可以输入其他文字内容(说明:这个地方输入的内容主要起到提示作用,是不会被打印出来的,你也可以不输入)。在下面的【锁定】处,将【无法删除内容控件】和【无法编辑内容】勾选上,然后确定(说明:这里勾选这两个选项主要是不能修改和不能删除的意思)。当然,如果你想删除或想修改,可以再进来取消这两个勾选选项。
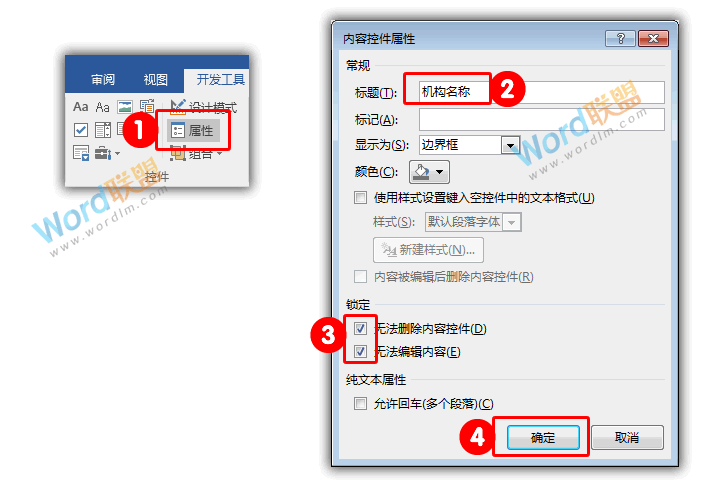
步骤三、修改好了,我们来看下,边框上会显示此处的标题,内容你是无法编辑或删除的。
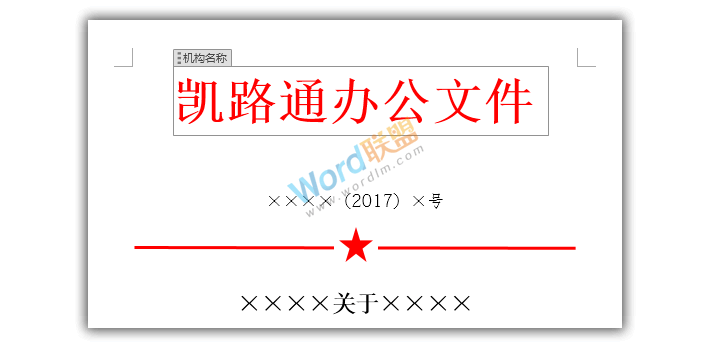
部分固定,部分修改设置
步骤一、在有些地方,可能是一段文字,有固定不需要修改地方,也有不固定日后需要修改的地方。如下图所示,我们把不固定的地方打叉×;固定的地方输入固定的文字内容。
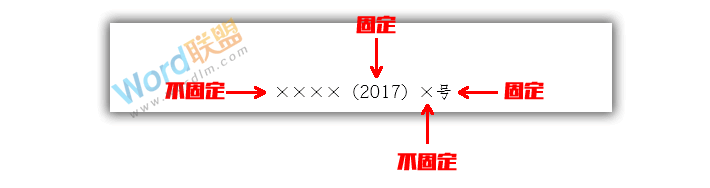
步骤二、将需要固定的文字内容部分选中,然后插入【纯文本内容控件】,然后按照前一个步骤进行设置,将【无法删除】【无法编辑】勾选上。

关于日期控件
步骤一、底部日期是必不可少的,Word中有专门的日期控件,我们可以利用一下。选中底部的日期,然后选中【日期选取器内容控件】。
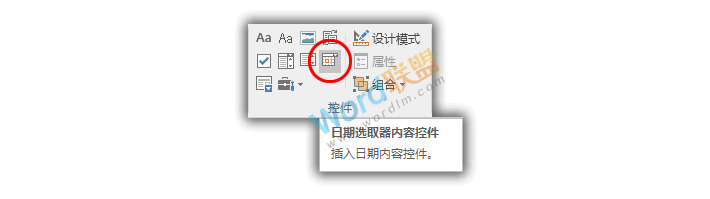
步骤二、日期的格式我们还需要进一步设置,点击进入【属性】,在【日期显示方式】中默认是【yyyy/M/d】这样的,我们将其修改成【yyyy年M月d日】,或者你也可以选择自己想要的格式,它在下面也为我们提供很多种格式。
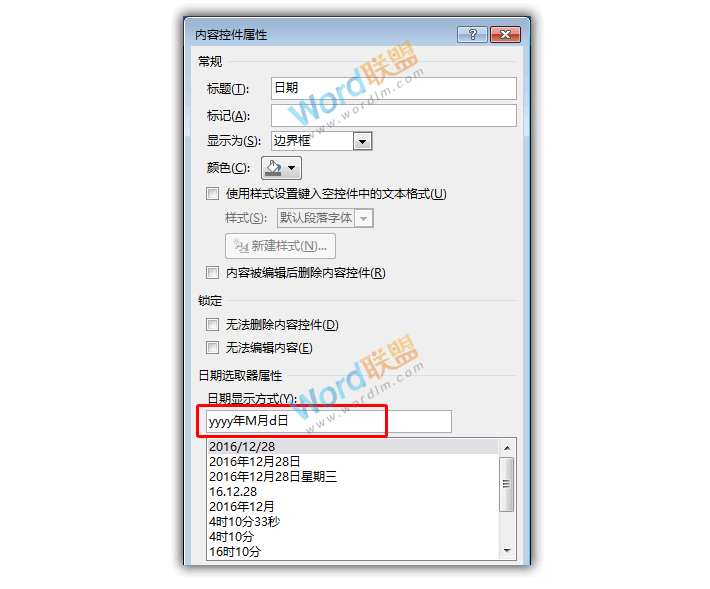
步骤三、此后,你只需点击日期旁边的下拉三角按钮,就可以进行调整日期。
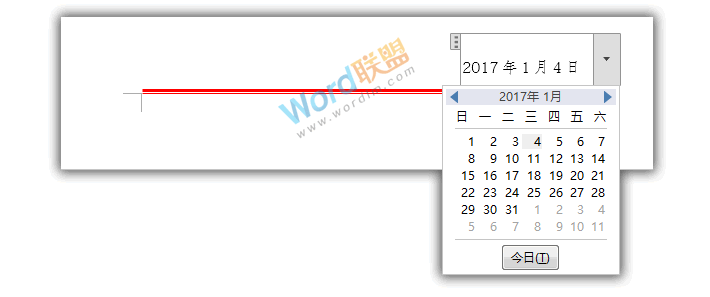
正文部分
步骤一、正文部分不建议使用控件,这里我建议使用空白文本框填充整个正文部分,然后将其填充和轮廓都设为透明色即可。为什么呢?因为正文部分是不确定内容的,内容或多或少,如果使用控件,那么我们在输入很多文字的时候,它会自动回车,而导致我们底部的内容溢出到下一页。如果使用文本框拖满整个正文部分,就不会出现这种情况。所以,易老师建议还是使用文本框比较好。
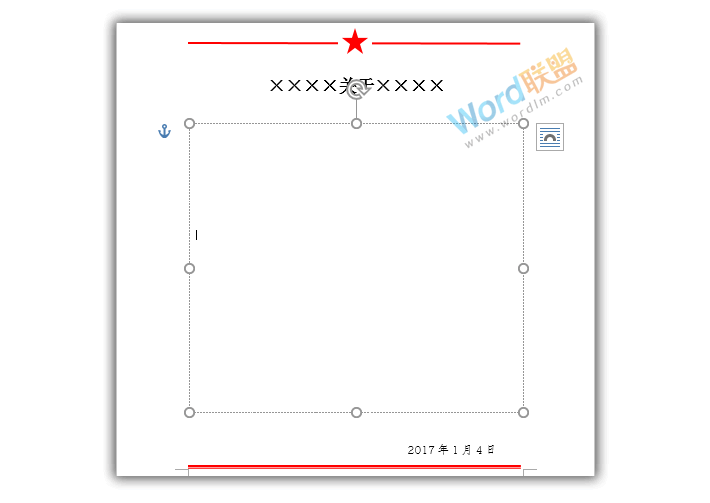
关于页眉页脚固定内容
如果有些内容需要在顶部或底部固定,也可以进入页眉页脚来编辑固定,这样也是不错的方法。
保存使用模板
步骤一、所有工序都已经OK了,我们就可以保存模板了。【另存为】-保存类型选择【Word模板(*.dotx)】格式。
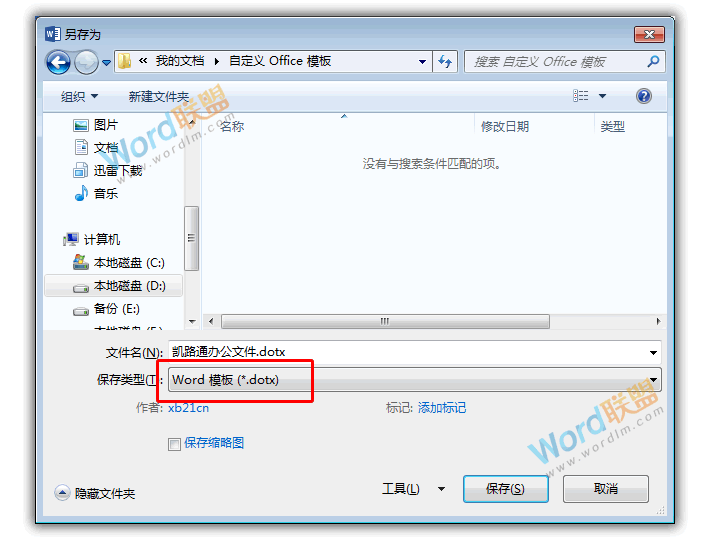
步骤二、以后要用的话,我们直接在【新建】页面【个人】中就可以找到了。如下图所示,这个就是我刚刚制作好的模板,直接点击就可以创建好模板。
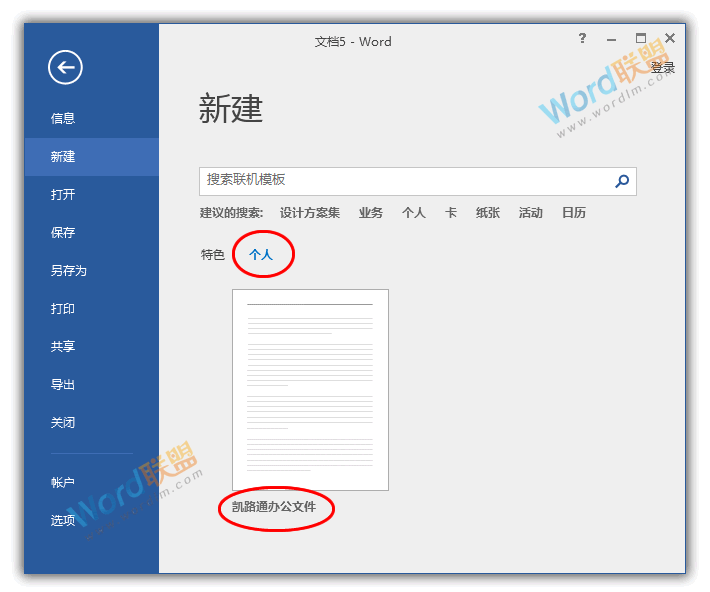
提示
1、某些时候,某些情况在使用【纯文本内容控件】会提示出错,无法使用,这个时候我们可以使用【格式文本内容控件】来代替,其功效是差不多的!
2、还有一种情况是旁边使用了控件,提示不能使用,我们可以先空格一下,将其隔开,再次使用控件,就可以了,然后再把空格删除掉就OK了。
3、如果要删除模板,可以进入保存模板的路径,将模板文档删除即可。
上面模板是我举例说明的,教大家的是方法和技巧,怎么灵活运用举一反三,那就要看自己了。


评论列表