高颜值流程图,Word轻松绘制时间轴进度流程图
流程图相信各位并不陌生,而且Word也自带了许多种流程图的样式。不过,自带的流程图效果并不是很好,许多情况下我们只好手工去绘制了。今天,易老师教大家绘制一个漂亮的时间轴
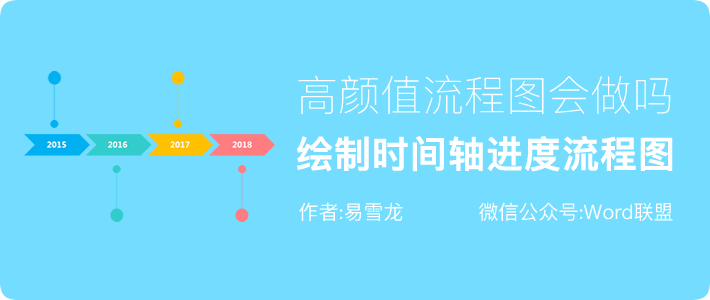
流程图相信各位并不陌生,而且Word也自带了许多种流程图的样式。不过,自带的流程图效果并不是很好,许多情况下我们只好手工去绘制了。今天,易老师教大家绘制一个漂亮的时间轴进度流程图,制作简单,而且效果好。
最终演示
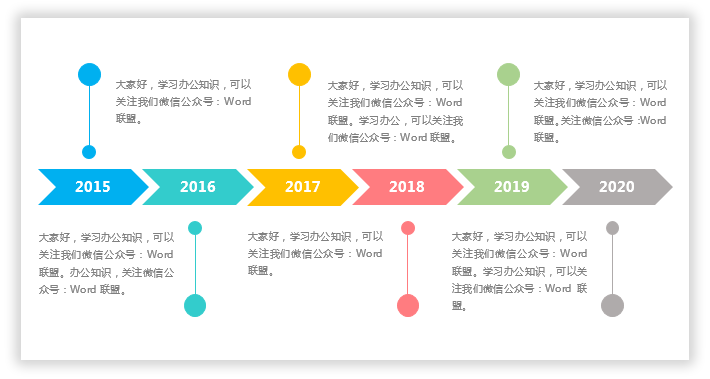
开始制作
1、首先,我们进入「布局」-「页面设置」按钮,调整一下页边距,然后将「纸张方向」设为「横向」。返回Word中,点击「插入」-「插图」-「形状」-「箭头总汇」-插入「燕尾形」形状,最后将「形状轮廓」设为「无轮廓」。
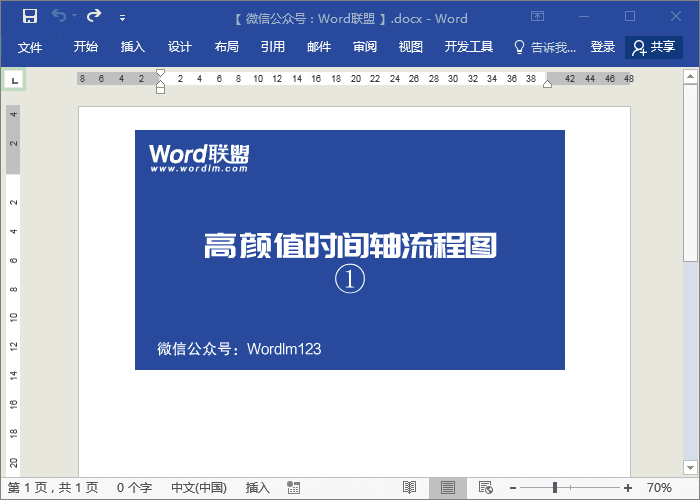
2、选中刚刚插入的「燕尾形」,右键「添加文字」,然后我们再将其复制5份。
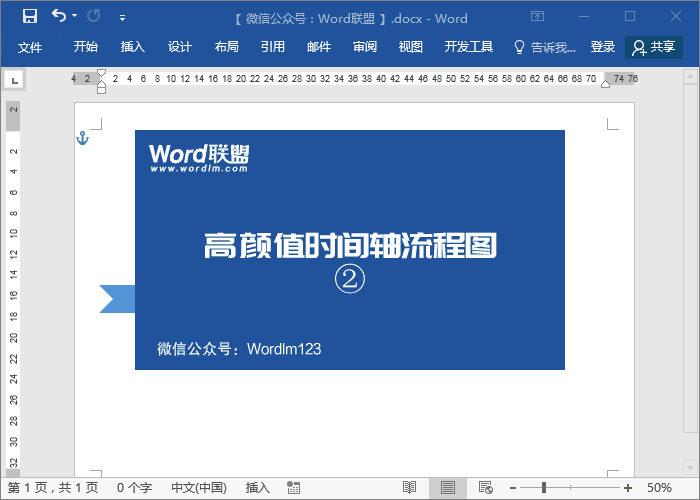
3、插入一个线条和两个椭圆,全部选中后「水平居中」一下,然后组合起来。
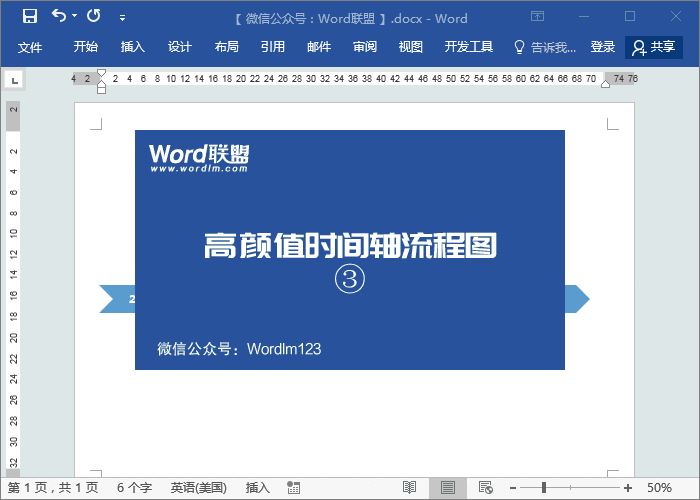
4、同样,将其复制5份,上面3个,下面3个,垂直翻转一下。
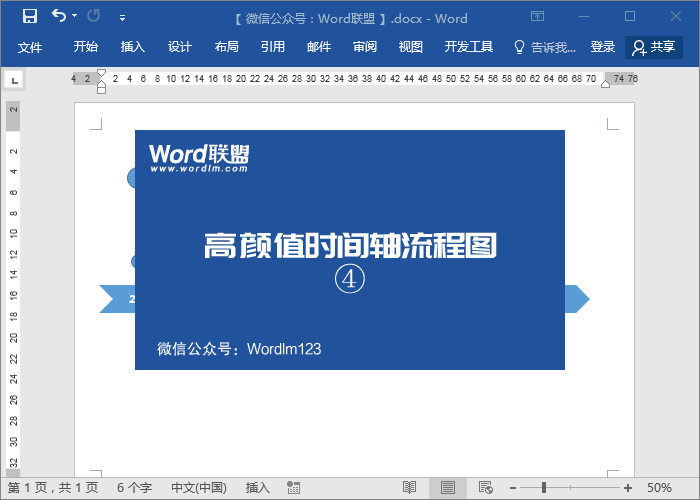
5、插入文本框,输入文字,同样的复制5份,调整位置。
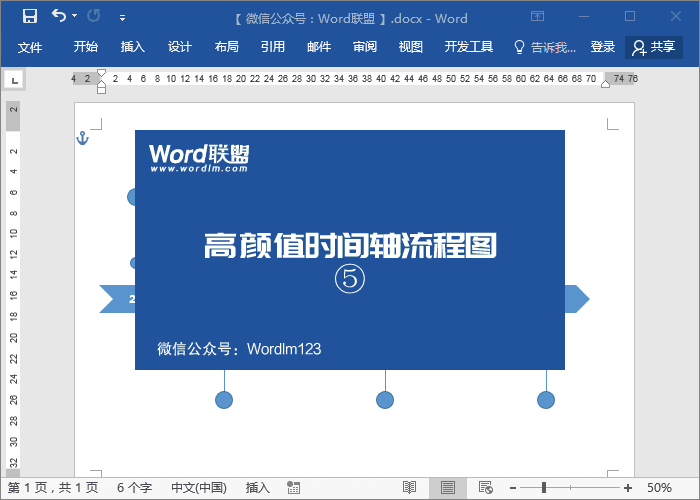
6、选中所有文本框,然后点击「格式」-「形状样式」,将「形状填充」和「形状轮廓」都设为「无颜色」。
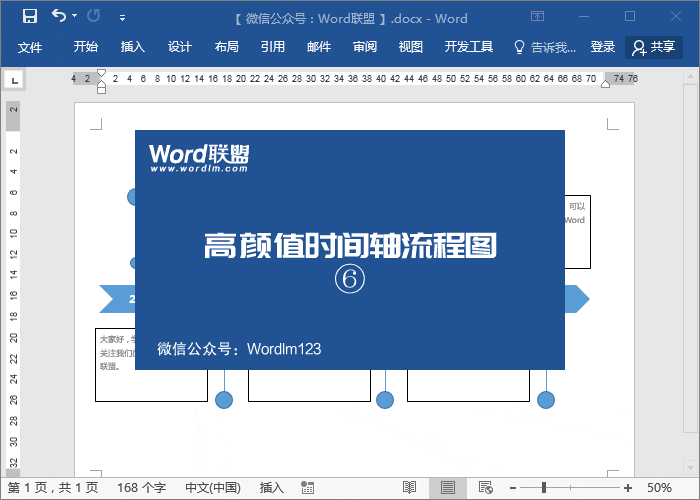
7、最后一步,我们就是要给所有的形状填充颜色了。我这里用到的颜色RGB是(0.176.240;51.204.204;255.192.0;255.124.128;169.209.142;175.171.171)。
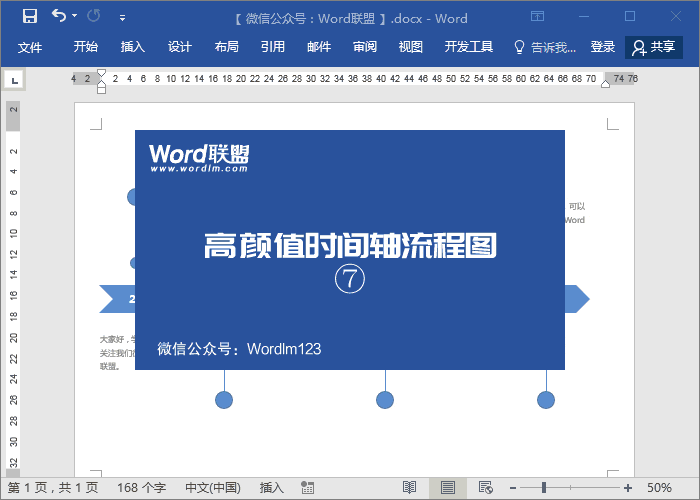
相关文章
广告位


评论列表