Word制作联合公文头的几种方法
相信各位在平常都有见过一些联合公文文件,上面标有某某省、某某单位红色抬头的文件。那这种联合公文头是怎么做出来的呢?今天,易老师就来教教大家。 最终演示 表格制作联合
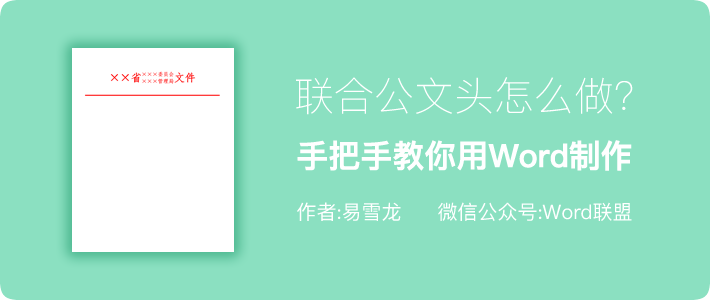
相信各位在平常都有见过一些联合公文文件,上面标有某某省、某某单位红色抬头的文件。那这种联合公文头是怎么做出来的呢?今天,易老师就来教教大家。
最终演示
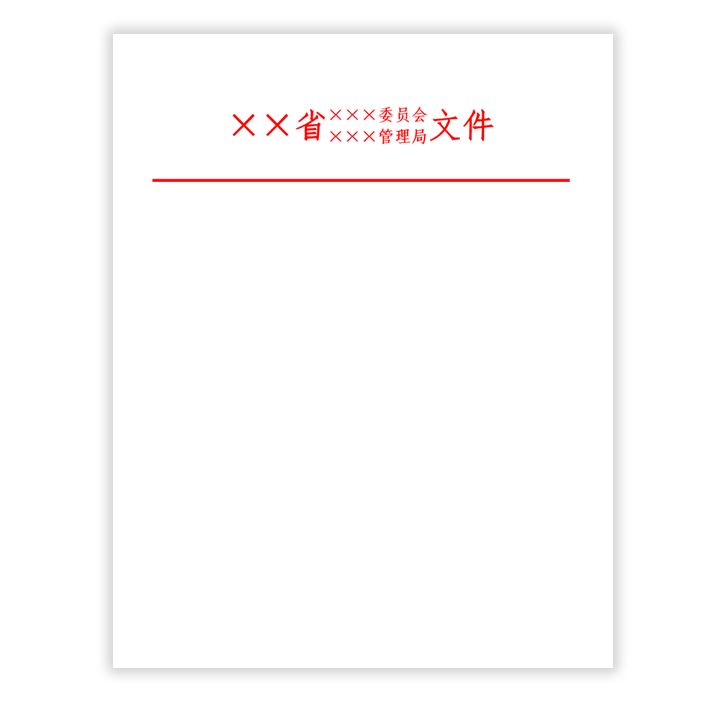
表格制作联合公文头
1、先说说第一种方法,第一种方法是利用表格制作的。我们先插入一个“3列2行”的表格,然后将左右两边的2行合并为1行。
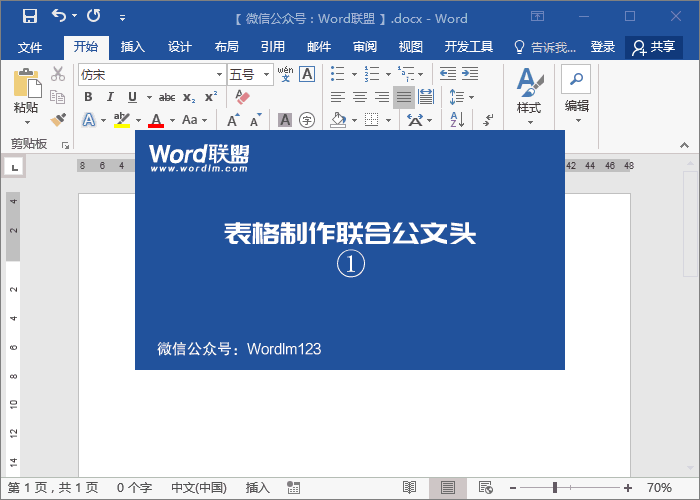
2、选中表格,「右键」-「表格属性」-「表格」-「选项」,将单元格边距上、下、左、右数值都改为“0”。然后在「单元格」中将垂直对齐方式设为“居中”。
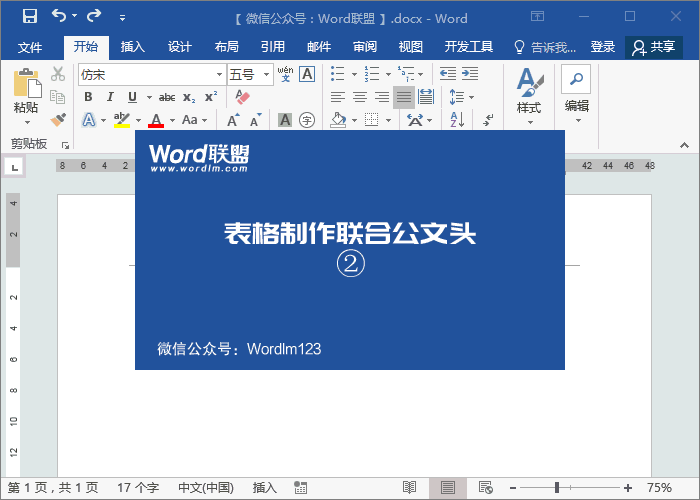
3、字体颜色设为“红色”,然后调整一下表格中字体的人大小。表格中间的2行字体稍微调小一点,然后将其设置一下“分散对齐”。
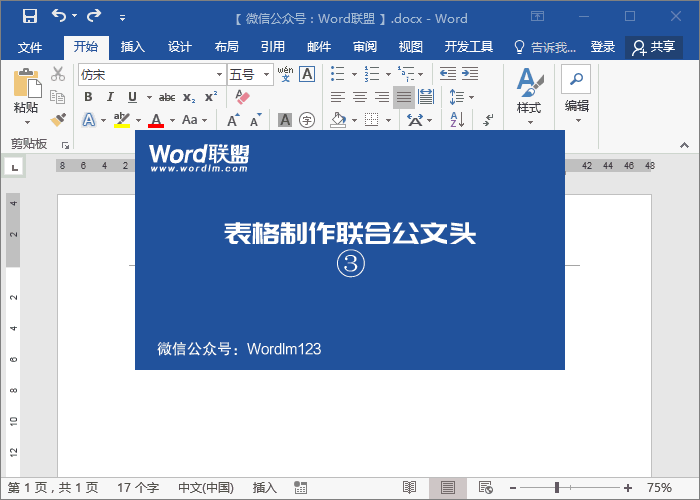
4、选中表格进入「布局」-「单元格大小」-「自动调整」-「根据内容自动调整表格」;最后我们取消表格边框线即可。
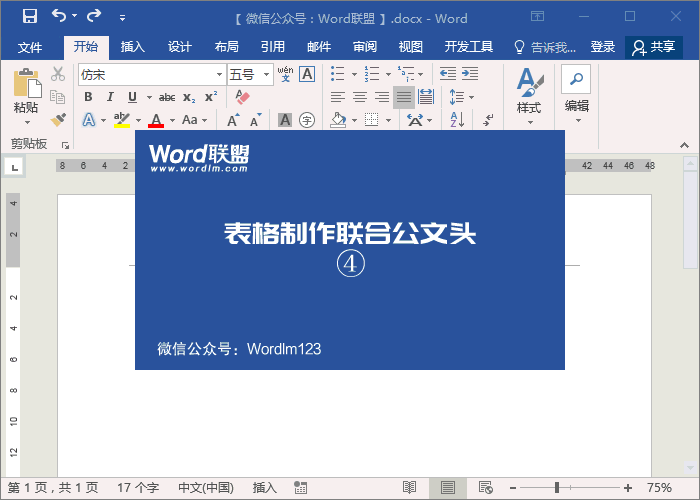
双行合并制作联合公文头
当然,如果你觉得上面方法做起来太复杂了,看看这个方法。利用双行合并我们可以更快速的制作联合公文头。
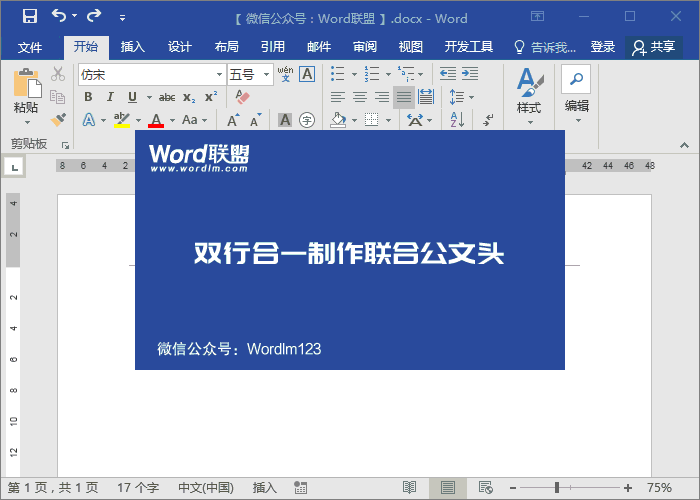
相关文章
广告位


评论列表