拼音本原来是这样做的!Word制作四线三格拼音练
昨天给大伙分享了一篇田字格、米字格的模板制作方法。有许多小伙在微信留言问我拼音练习本模板的制作方法。所以,今天,易老师就接着来给大家分享一下,Word中如何制作四线三格
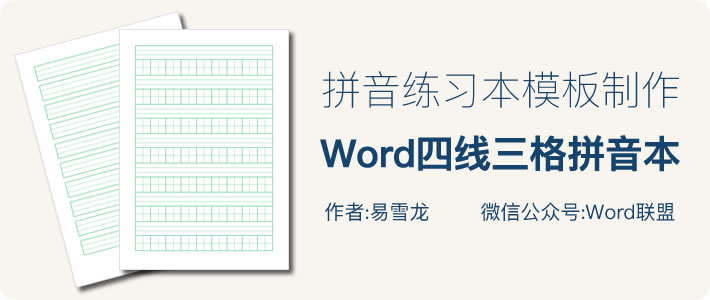
昨天给大伙分享了一篇田字格、米字格的模板制作方法。有许多小伙在微信留言问我拼音练习本模板的制作方法。所以,今天,易老师就接着来给大家分享一下,Word中如何制作四线三格拼音本模板。
这里主要给大家分享两种拼音本模板的制作方法,一种是纯拼音本,另一种,就是拼音+田字格模板。
拼音+田字格练习本制作
1、插入一个18列;35行表格。再进入「表格属性」,将宽度和高度设为一样的,这里我设为0.94。
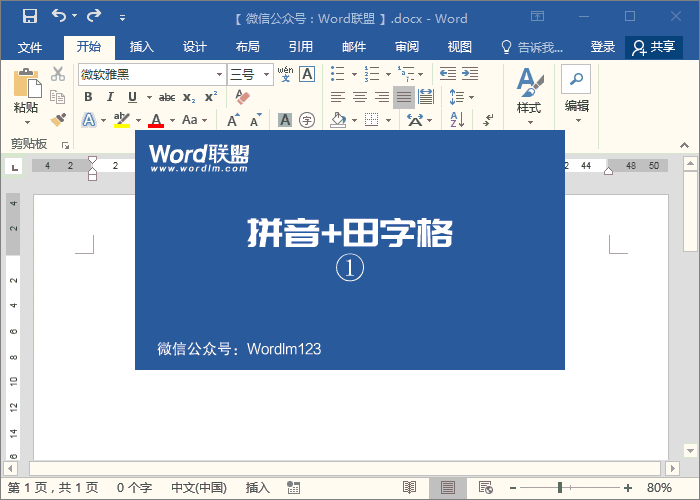
2、进入表格属性,设置一下边框线颜色。然后,合并第一行所有单元格,后面的,我们直接使用「F4」快捷键,重复上一步操作。
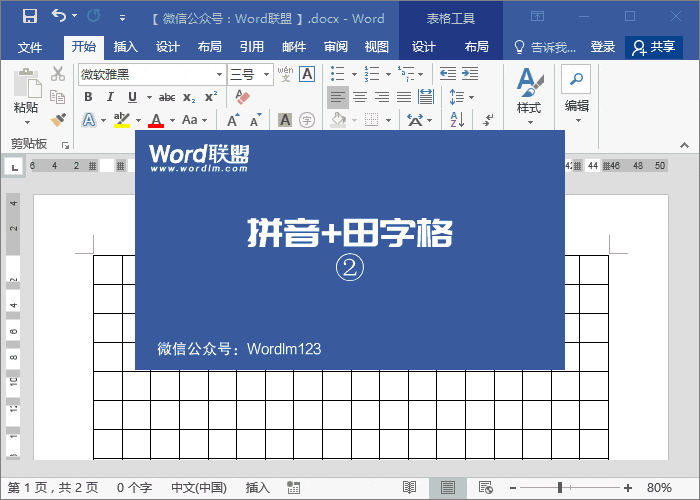
3、将所有拼音格的高度设置一下,这里我就设置为「0.55」。

4、最后一步,设置内容线条为虚线。
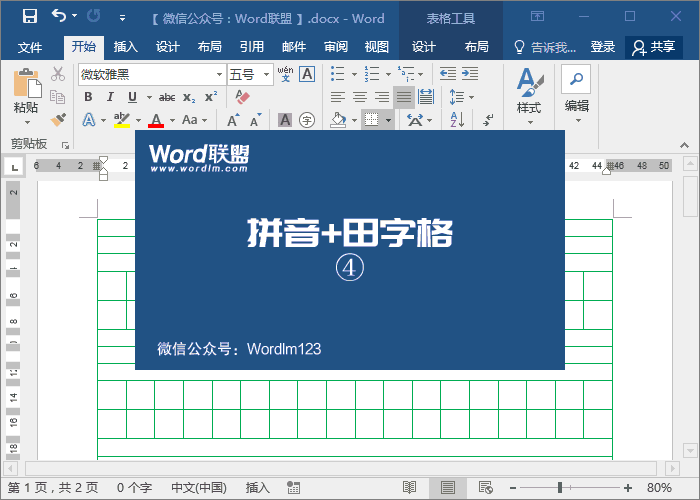
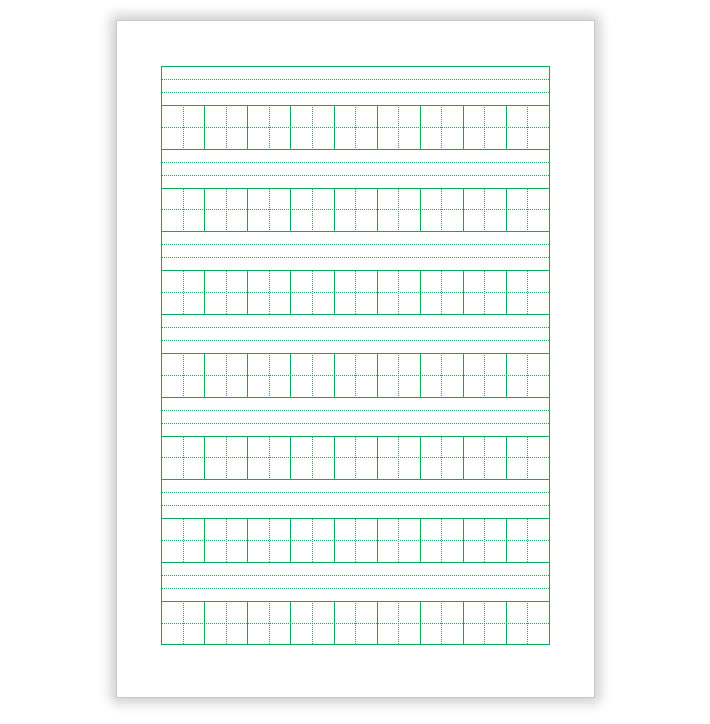
拼音练习本制作
1、插入一个1列39行的表格,所有高度设为0.6。
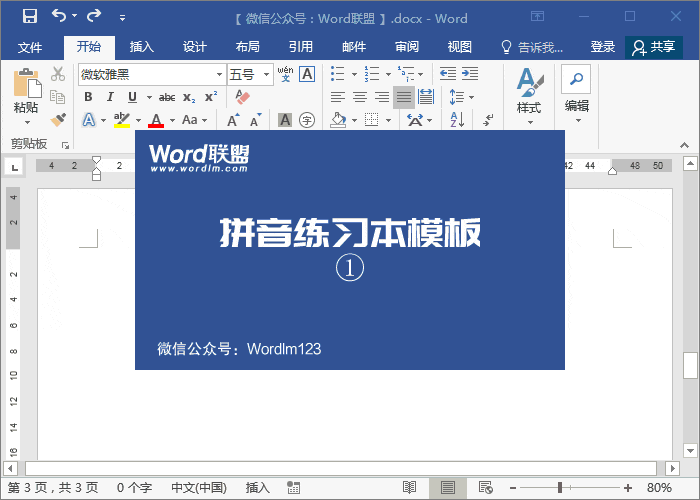
2、将拼音格内线条全部设为虚线。记住,后面一定要留空一行。
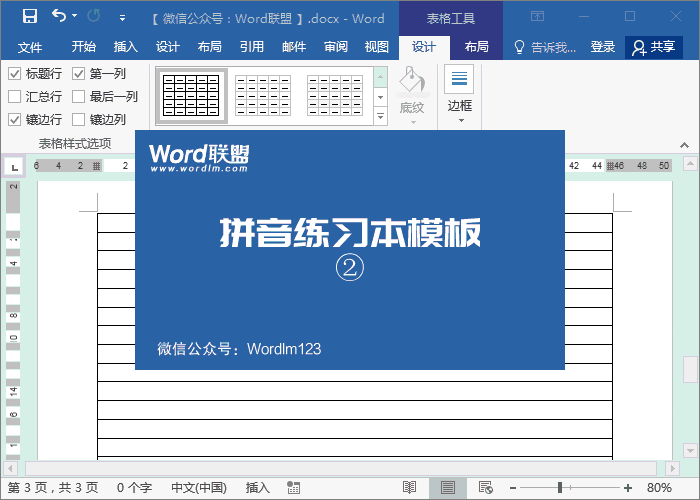
3、最后,我们将留空的那行的两边设为无线条。看起来两边像有虚线,其实,不用担心,在打印预览中是没有的。
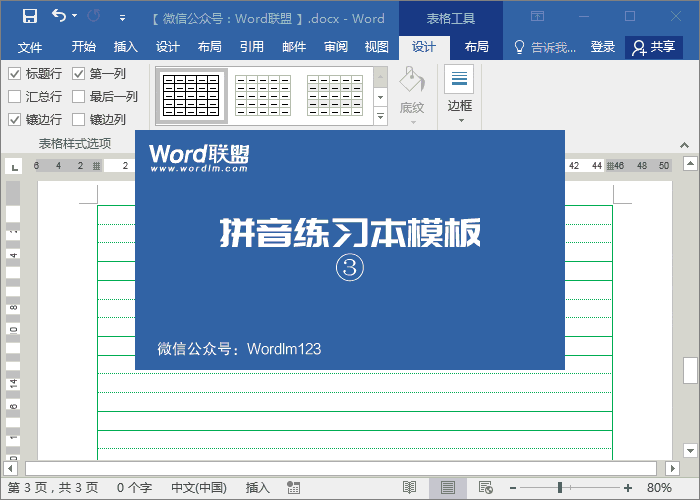
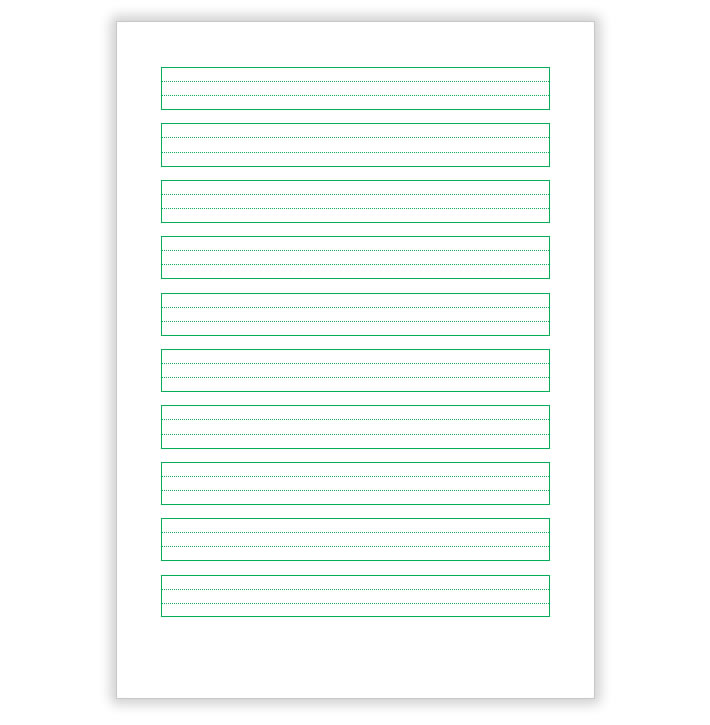
相关文章
广告位


评论列表