Excel二级下拉菜单怎么设置,让你告别手动录入
提升录入效率,做个下拉菜单是个不错的选择。前面,小汪老师已经给大家详细的讲解了一级下拉菜单的制作方法《Excel一级下拉菜单选项如何做》。本次,我们接着再来说说Excel二级下
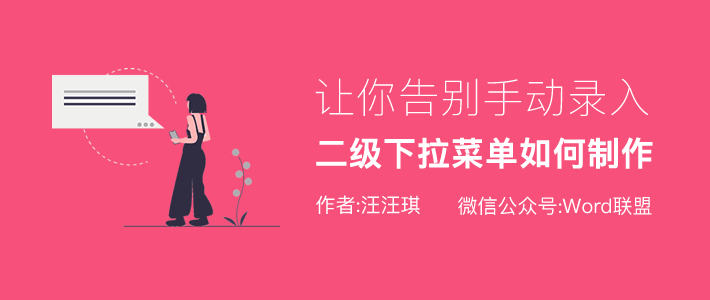
提升录入效率,做个下拉菜单是个不错的选择。前面,小汪老师已经给大家详细的讲解了一级下拉菜单的制作方法《Excel一级下拉菜单选项如何做》。本次,我们接着再来说说Excel二级下拉菜单是怎样做的。
演示效果
下图是我们最终完成的二级下拉菜单,是一级菜单的升级版。当然,在制作的过程中也是稍复杂点。
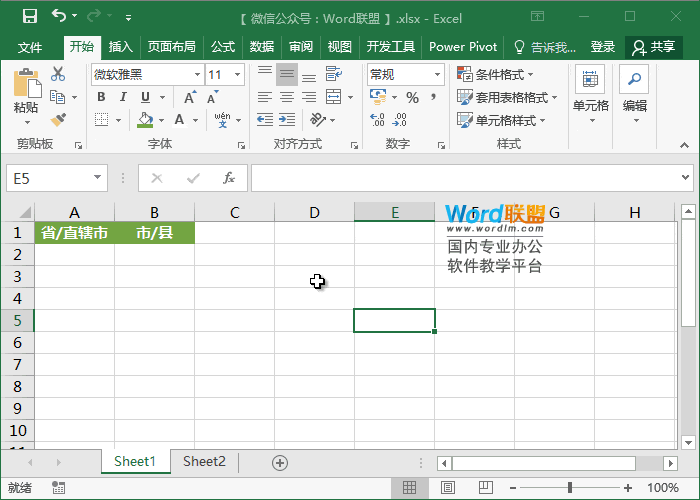
二级下拉菜单的制作
1、如下图所示,我将要在Sheet1工作表中设置二级下拉菜单,而在制作之前,我们需要将数据存放到一个位置,这里我就放到了Sheet2工作表中。首先,进入Sheet2,选中所有数据,进入「公式」-「定义的名称」-「根据所选内容创建」,在对话框中将「最左列」前面方框里的勾取消掉,只保留「首行」前面的勾。
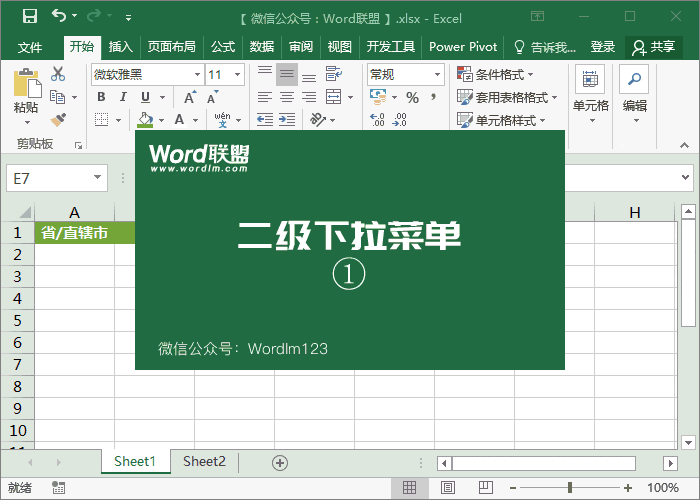
2、进入Sheet1工作表,选中「A2」单元格,进入「数据」-「数据工具」-「数据验证」,在「允许」中选择「序列」,在来源中,我们进入Sheet2工作表,选择顶部所有的“省”,也就是一级分类,确定。设置完后,我们可以看到在A2单元格中就可以使用下来菜单了,只是这里都是省份。
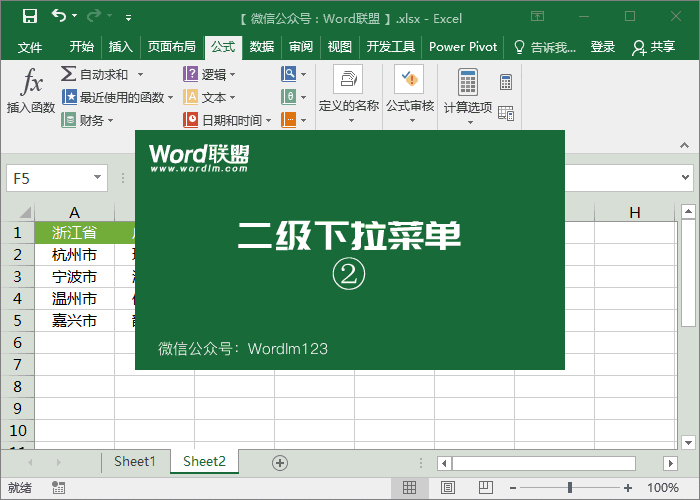
3、选中「B2」单元格,进入「数据」-「数据工具」-「数据验证」,在「允许」中选择「序列」,在来源中输入「=INDIRECT(A2)」,确定,最后,我们选择A2:B2单元格,向下填充一下。好了,来试试你的二级下拉菜单吧,是否搞定了!
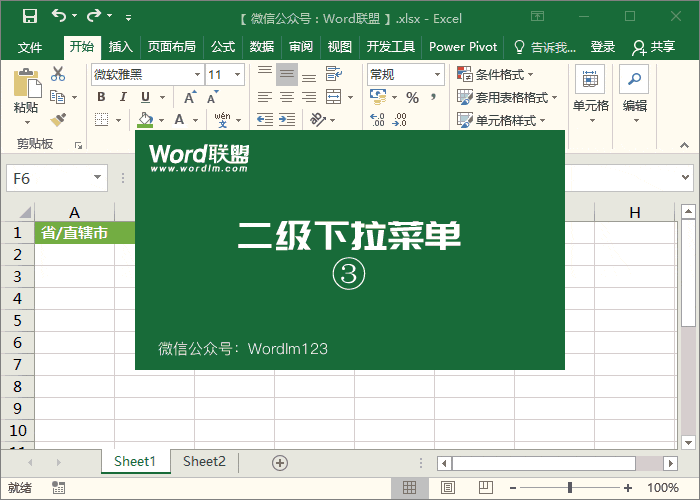
相关文章
广告位


评论列表