Excel照片提示功能 单元格批量插入批注图片提示
很多同学在用Excel制作一些产品价格表或者人事部门的人员名单的时候,都会在姓名或名称后面的一个单元格中添加一张照片给予提示,这样可以很好的辨认该名称对应的照片。 当然,

很多同学在用Excel制作一些产品价格表或者人事部门的人员名单的时候,都会在姓名或名称后面的一个单元格中添加一张照片给予提示,这样可以很好的辨认该名称对应的照片。
当然,除此之外,今天,小汪老师也来教大家一种好方法,直接使用批注功能插入图片提示,好处是,不必占用单元格,也不用为调整图片的大小而麻烦。这样设置的话,我们以后只要将光标放到名称单元格上面,就会显示对应的照片提示,是不是很酷!
效果预览
将鼠标移动到某名称单元格上,就能在提示中出现该名称对应的图片。
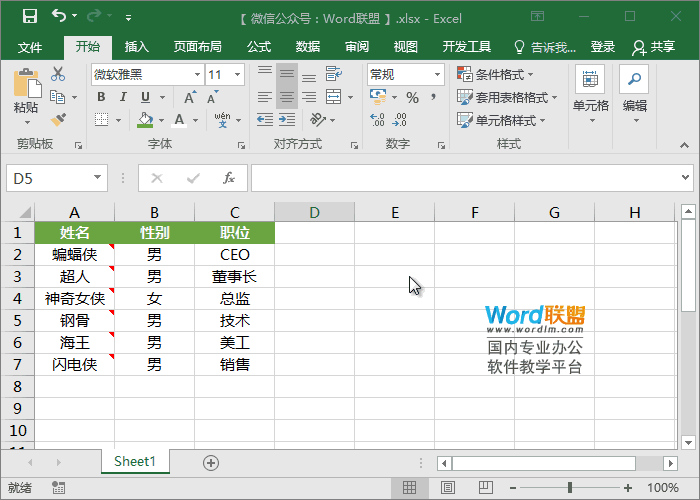
照片提示功能
选中需要添加照片提示的单元格,然后右键「插入批注」,右键选中批注边框的边缘,在弹出的额下拉菜单中选择「设置批注格式」-「颜色与线条」-「颜色」-「填充效果」-「图片」-「选择图片」即可插图。
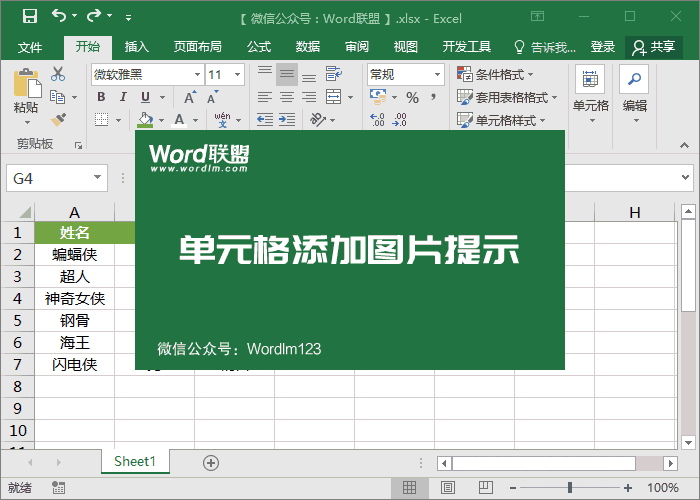
用VBA批量插入照片提示
右键Sheet,选择「查看代码」将下列代码复制进去,然后选中需要添加照片提示的所有单元格,点击「运行」按钮,运行代码。
提示:
1、将图片放到与本表格同一目录下的「图片目录」文件夹中。
2、选中要添加图片批注的单元格。
代码:
Sub 批量插入图片批注提示() Dim a a = MsgBox("提示:1、请将图片放到与本表格同一目录下的「图片目录」文件夹中。2、请选中要添加图片批注的单元格。", vbOKCancel, "Word技术网") If a = 1 Then On Error Resume Next Dim MR As Range Dim Pics As String For Each MR In Selection If Not IsEmpty(MR) Then MR.Select MR.AddComment MR.Comment.Visible = False MR.Comment.Text Text:="" MR.Comment.Shape.Fill.UserPicture PictureFile:=ActiveWorkbook.Path & "\图片目录\" & MR.Value & ".jpg" End If Next End If End Sub
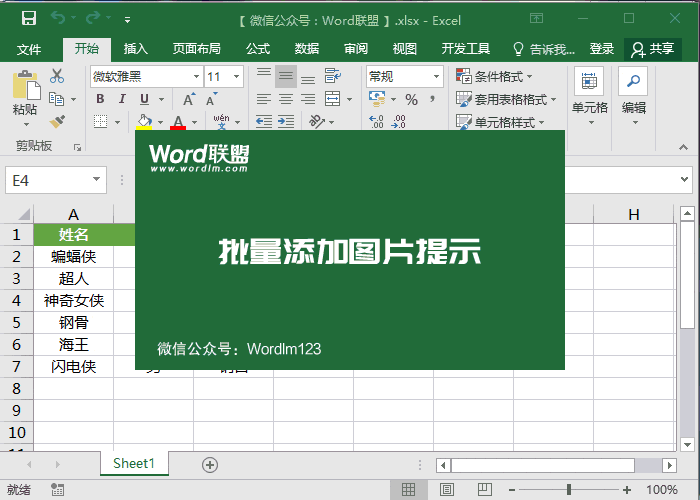
相关文章
广告位


评论列表