「PPT美化表格」教你一招,美化表格,让你的表
当PPT遇到表格,该怎么办?在许多情况下,我们制作一些产品展示类型PPT的时候,是必须要插入表格的。但是,表格插入后你会发现,PPT瞬间降低了一个档次。这个时候,我们所要做的

当PPT遇到表格,该怎么办?在许多情况下,我们制作一些产品展示类型PPT的时候,是必须要插入表格的。但是,表格插入后你会发现,PPT瞬间降低了一个档次。这个时候,我们所要做的就是美化表格了。今天,易老师就来教你一招,让你的表格瞬间高大上!
美化表格01
1、插入表格,录入内容以后,我们进入「设计」-「变体」-「颜色」中将表格主题颜色设为「灰度」。然后进入「表格工具」-「设计」-「表格样式」选择一种自己喜欢的样式。
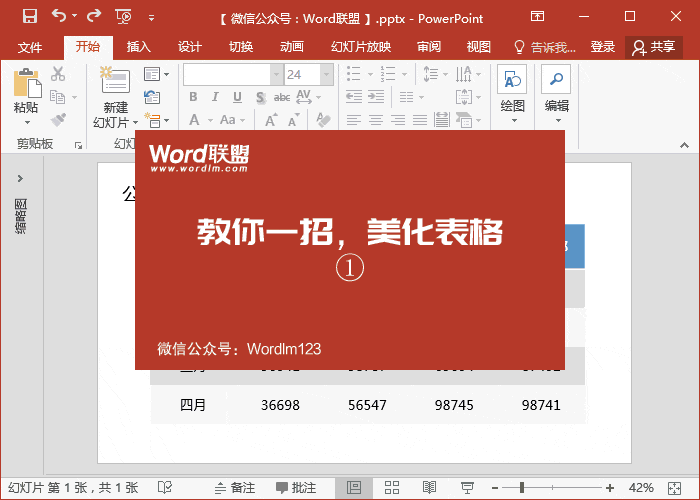
2、选中其中某列,然后复制,粘贴。我们将复制出来的这一列,移动到表格中所在位置,按住Ctrl不松,用鼠标左键将其稍微放大一点。最后修改「底纹颜色」,取消「边框」。
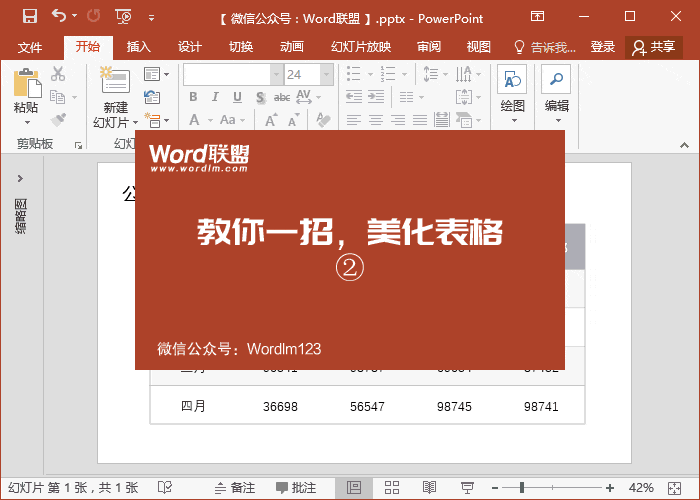
3、进入「表格工具」-「设计」-「表格样式」-「效果」-「阴影」-「外部」-「居中偏移」添加一个外部阴影。
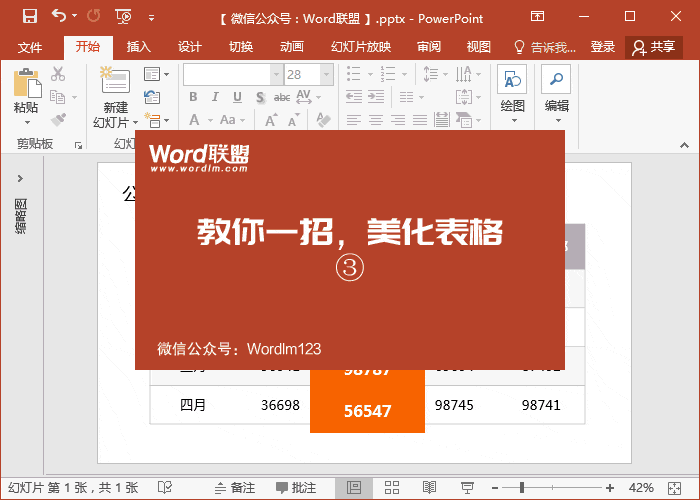
当然,你也可以将中间突显的列换为行。
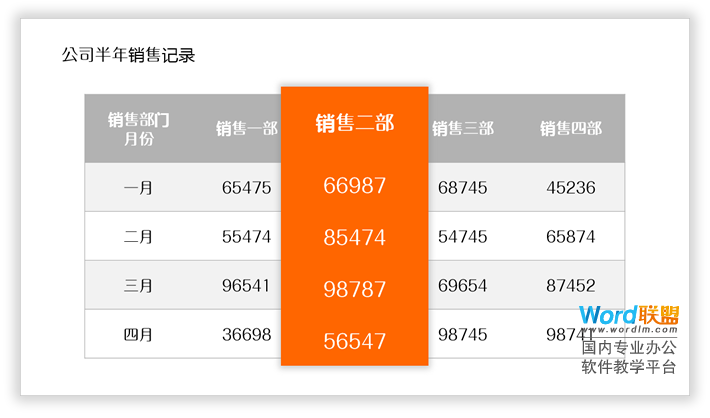
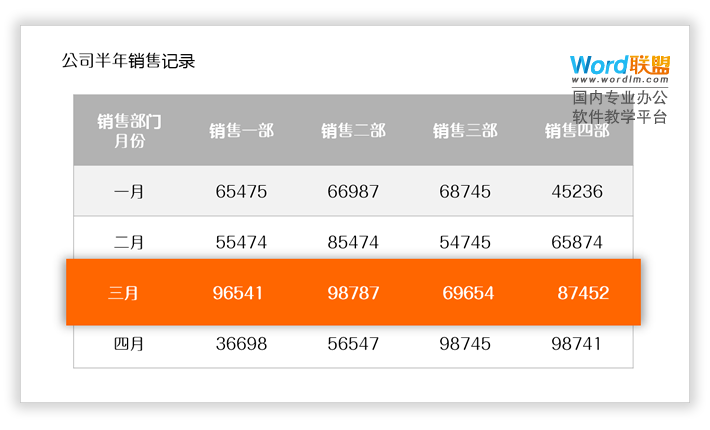
美化表格02
1、将表格底纹颜色设为灰色,然后取消边框线条。
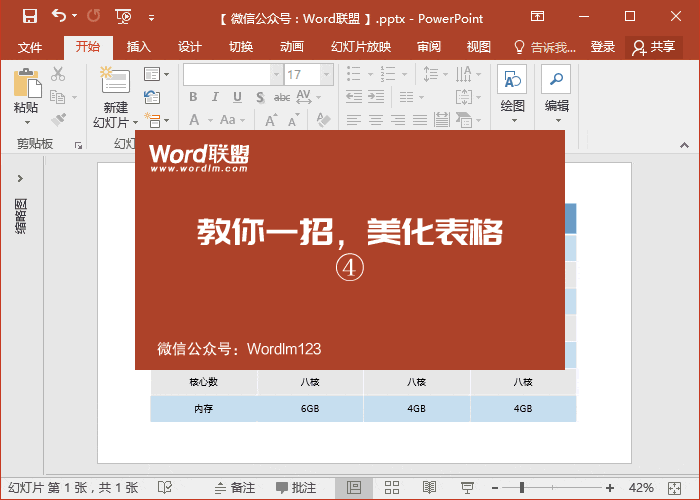
2、将标题部分字号加大,然后稍微调整一下表格大小。
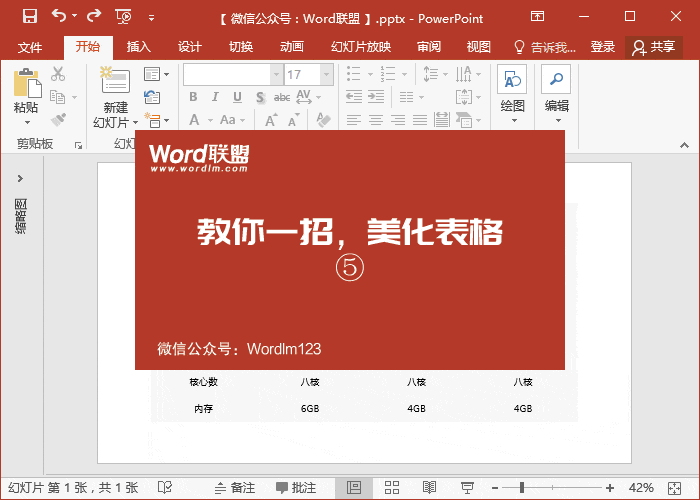
3、复制,粘贴其中一列,然后拖到表格中所在位置对齐,按住Ctrl键不放,用鼠标左键放大一些。
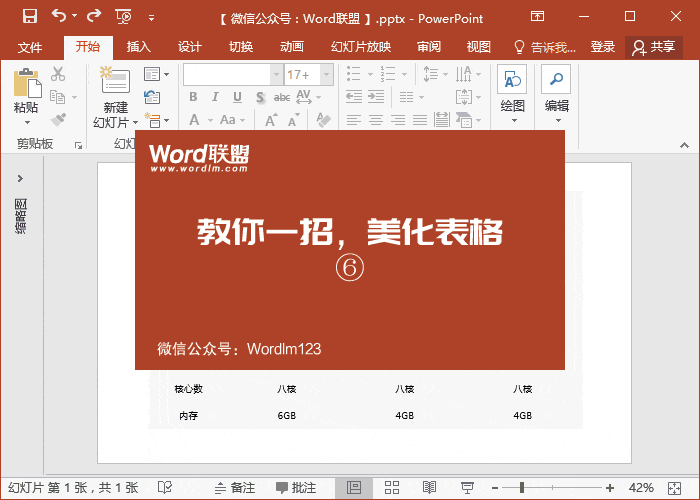
4、给突出显示这一列换上白色,然后加上外部阴影。
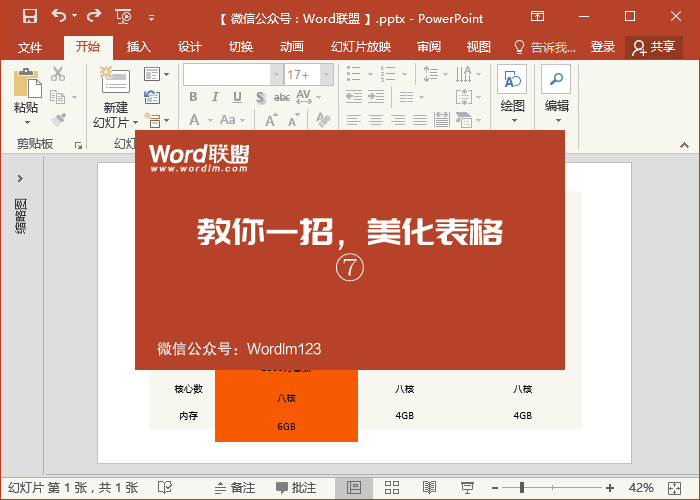
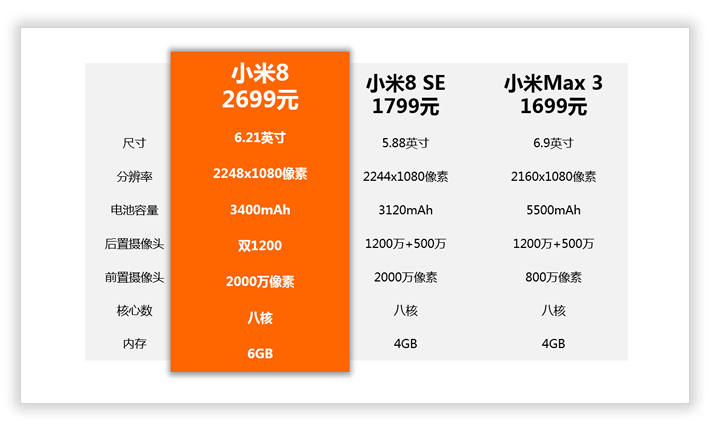
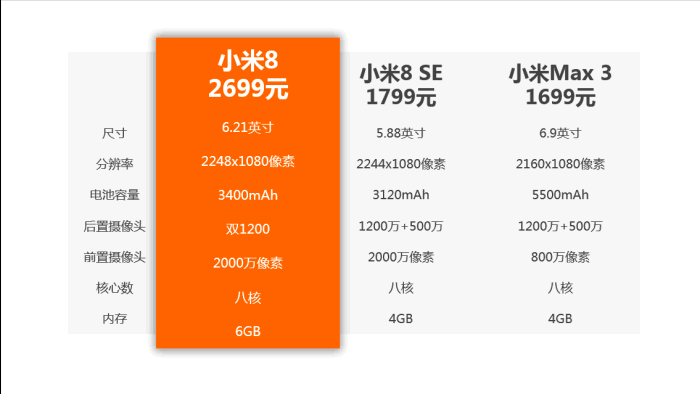
当然,教大家的是方法,怎么运用还是要靠大家自己了。除此之外,我们还能够利用该方法衍生出各种好看的表格。
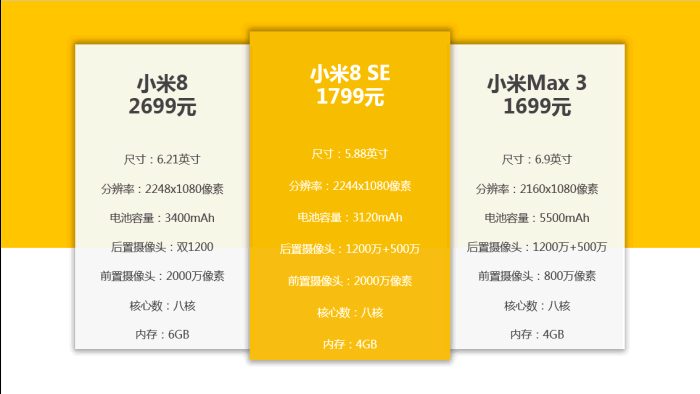
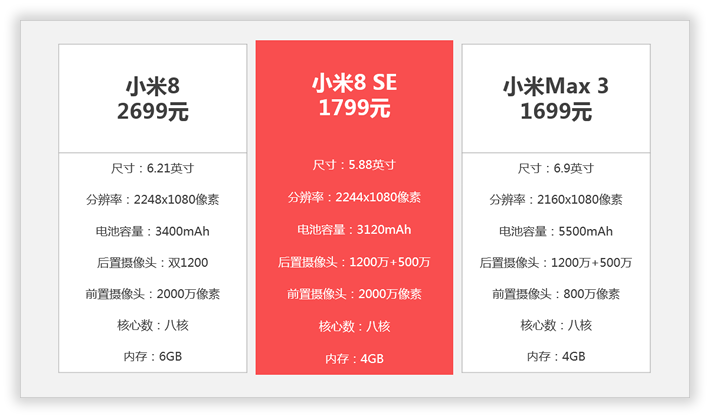
- 上一篇:没有了
- 下一篇:5分钟设计出有格调的PPT封面 特别适合菜鸟学习
相关文章
广告位


评论列表