将流程图进行到底,PPT中带图片的流程图
在制作PPT的时候,我们经常会将一些有结构性的内容,用流程图来展示出来。说到流程图,大多数情况下很多人都会选择文字形式的流程图,但在PPT里面,我们可以尽量少文字,能够用

在制作PPT的时候,我们经常会将一些有结构性的内容,用流程图来展示出来。说到流程图,大多数情况下很多人都会选择文字形式的流程图,但在PPT里面,我们可以尽量少文字,能够用图片体现出来是最好不过。所以,易老师今天就来和各位一起探讨一下带图片的流程图,这项功能在07或之前的版本中是木有的。
插入SmartArt
步骤一、首先,点击【插入】选项卡,在【插图】选项组里面点击【SmartArt】,在弹出窗口中选择底部的【图片】,然后选中一种自己喜好的样式,这里我就选择第二种【圆形图片标注】,确定后,这个流程图就会直接插入到PPT中。
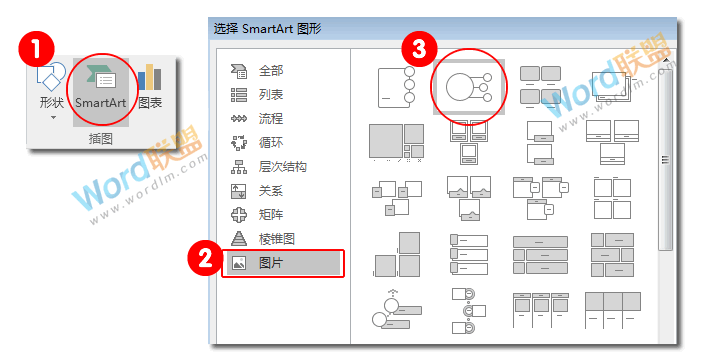
键入内容
步骤一、选中刚刚插入的流程图,点击【SmartArt工具】中的【设计】,在【创建图形】中选择【文本窗格】。此时,会弹出一个【在此处键入文字】对话框,点击左边的图片按钮,可以插入我们事先准备好的图片,右边可以输入相应的文字内容。
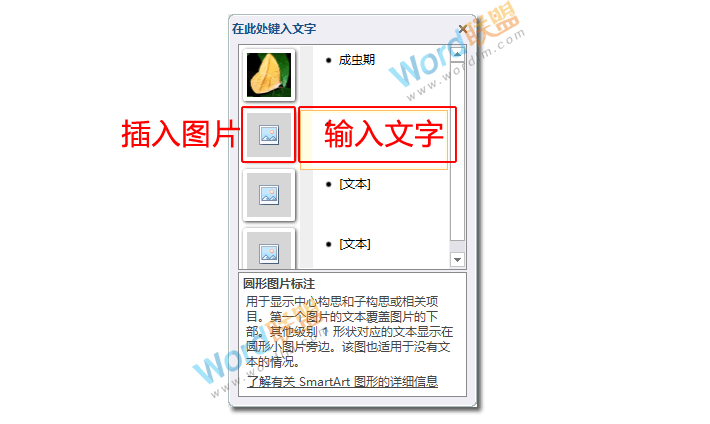
OK,就是这么简单,我们这么一个漂亮的流程图就搞定了。
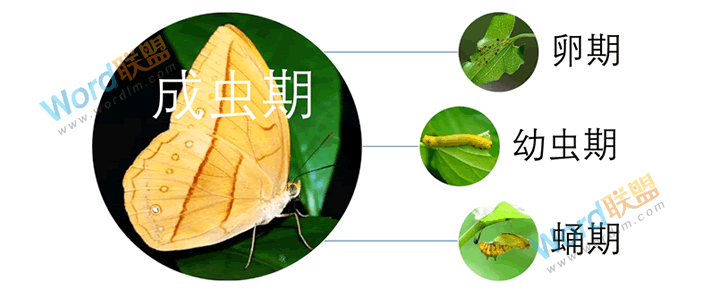
举一反三
当然,这里面还有众多的样式大家可以自己选择,自由发挥,相信在做PPT的时候一定能够为你派上用场的。


广告位


评论列表