小白也会,图表美化,Excel制作精美的折线图
精美的图表总能让你的数据显得更加的专业,更加吸引目光。不熟悉Excel制作图表的朋友可能会认为Excel中图表都不是很好看。但是,如果经过一番美化后,那又是不同的效果了。这里小

精美的图表总能让你的数据显得更加的专业,更加吸引目光。不熟悉Excel制作图表的朋友可能会认为Excel中图表都不是很好看。但是,如果经过一番美化后,那又是不同的效果了。这里小汪老师给大家分享一下对于折线图美化的技巧,包让你满意。
美化折线图
1、首先,我们先插入图表。选中数据区域,然后【插入】-【推荐的图表】-【所有图表】-【折线图】-【带数据标记的折线图】确定。
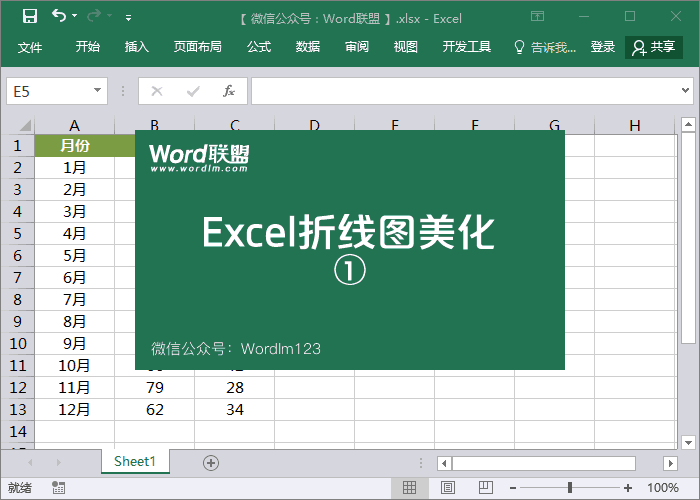
2、选中图表中其中的一条线,【右键】-【设置数据系列格式】-【填充与线条】,在线条中我们选为【实线】,宽度设为【1.5】,然后设置一种好看的颜色,这里我的颜色是【252.164.90】;设置好后,我们再点击进入【标记】,在【填充】中设为【纯色填充】,颜色设为【白色】;边框设为【实线】颜色与线条颜色相同,宽度【1.5】。
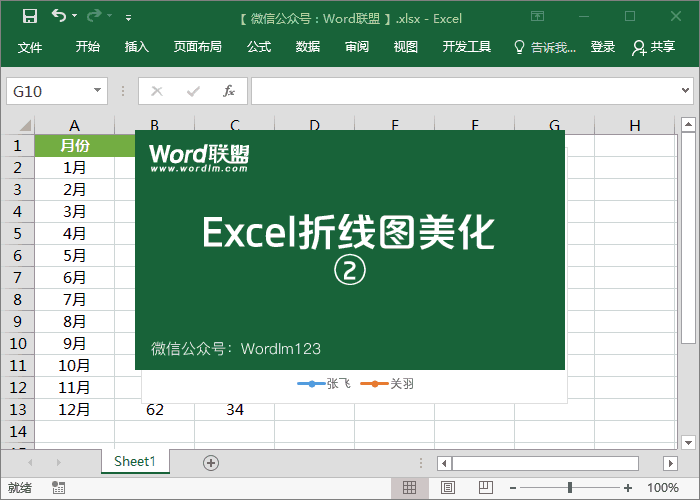
3、我们再在图表中选中另外一条线,右键......方法与上一步是一样的,只是颜色你可以稍微变化一下,这里我用的颜色是【2.180.184】。
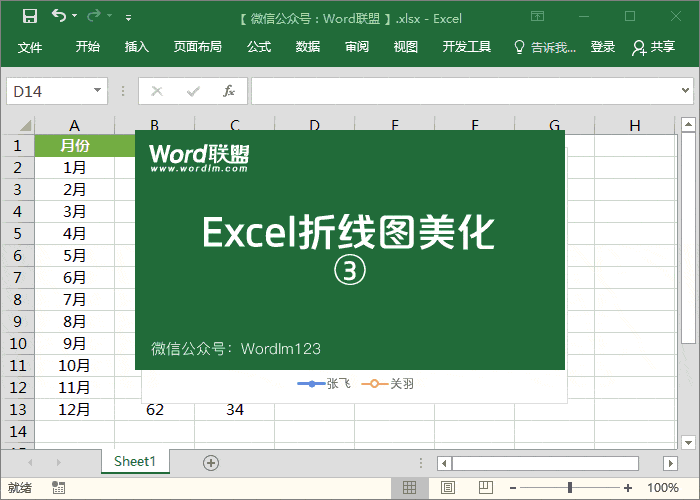
4、最后一步就是细节上调至,反正最终目的就是为了让图表更加的美观。我们将字体改成【微软雅黑】,点击图表旁边的【图表元素】十字按钮,再点击【网格线】旁边的三角按钮,勾选其中的【主轴主要水平网格线】和【主轴主要垂直网格线】。
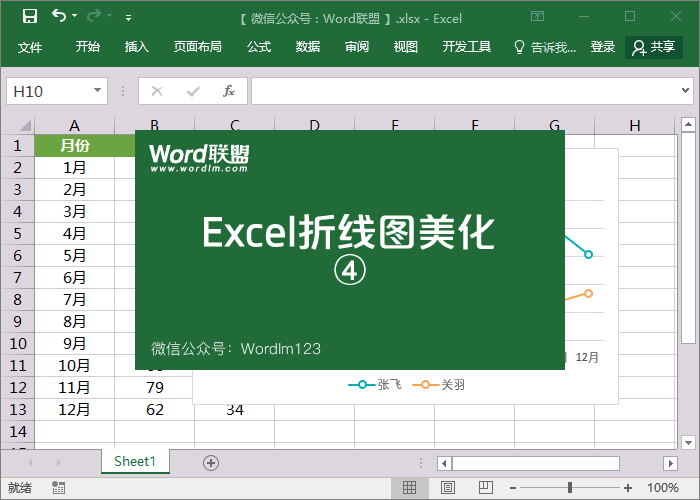
最终效果图!
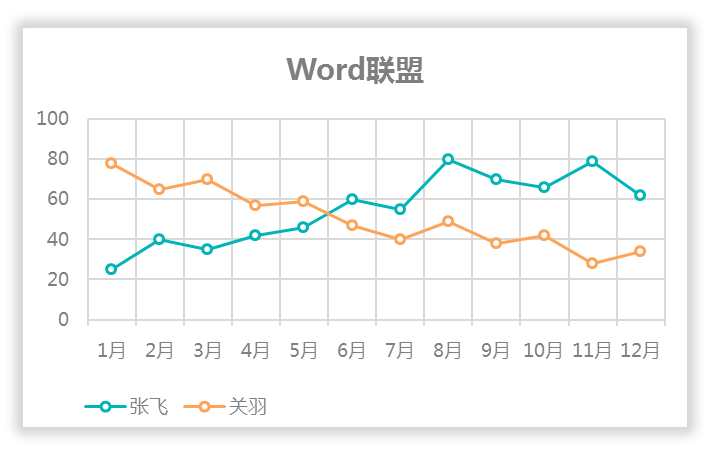
相关文章
广告位


评论列表