多部门圆环图表加柱形图组合图表:Excel图表学习

今天来为大家分析一个非常美观的一组图表,是由柱形图和圆环图所组成的,其中有一列属于辅助列。由于是两种不同的图表再加上修饰形状,所以难度上面来说也是比较高的。随着你修改数据,图表也会自动的变化。大家看完后自己也可以动手来制作一下,下面就来看看具体的操作吧!
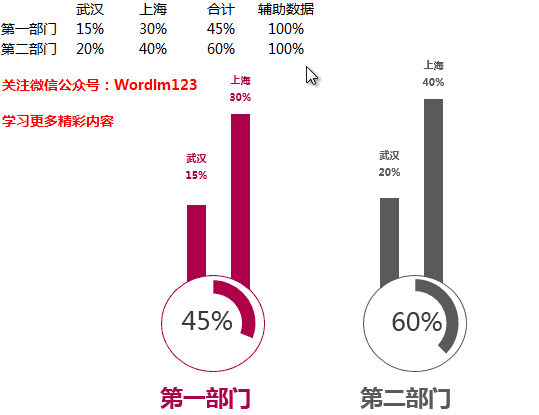
准备数据
数据如下图所示,每个部门对应一个图表。当然,你也可以有很多个部门。要注意的是【合计】这里是统计了B2+C2的求和。

插入柱形图
步骤一、选中B2和C2单元格,然后【插入】-【图表】-【推荐图表】-【所有图表】-【柱形图】,选中第一个,最简单的那种。
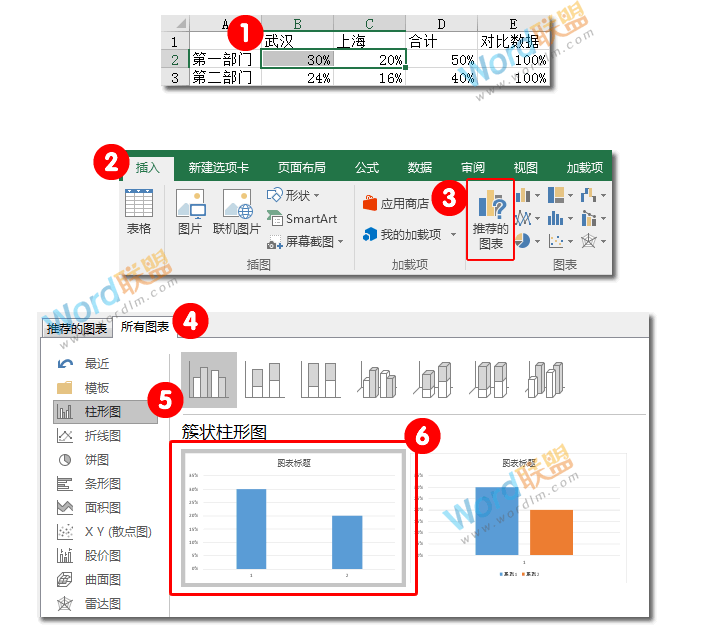
步骤二、将图表框缩小,然后取消所有元素,只保留【数据标签】。
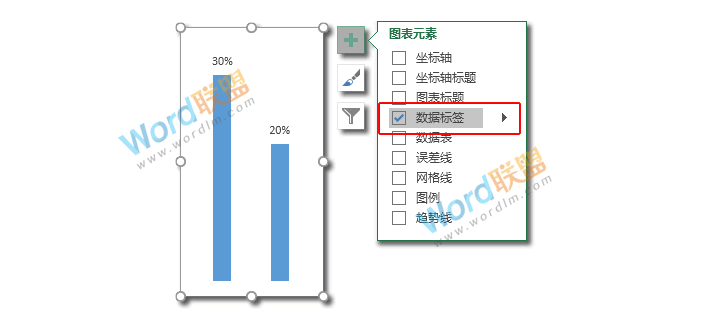
步骤三、选中整个图表【格式】将图表的【形状填充】和【形状轮廓】都设为无颜色!
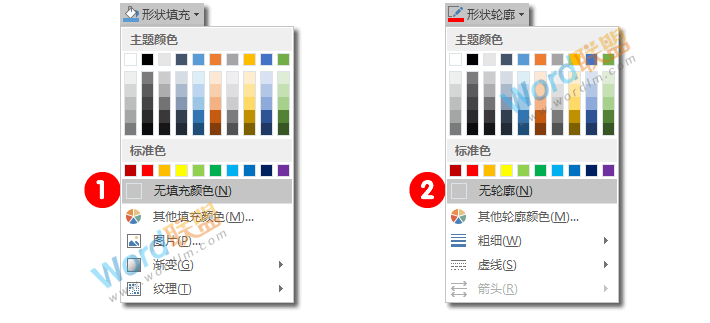
插入圆环图表
步骤一、选中D2和E2单元格,【插入】-【图表】-【推荐的图表】-【所有图表】-【饼图】-【圆环图】。
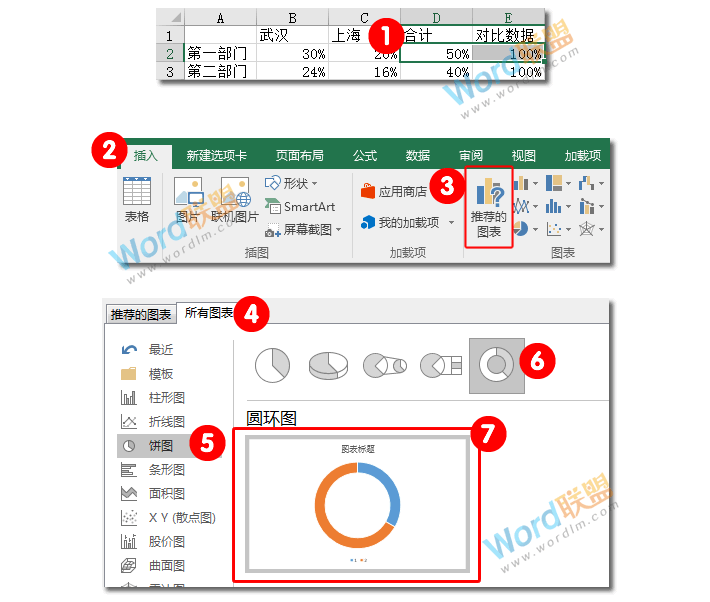
步骤二、缩小图表到合适大小,然后取消所有元素。
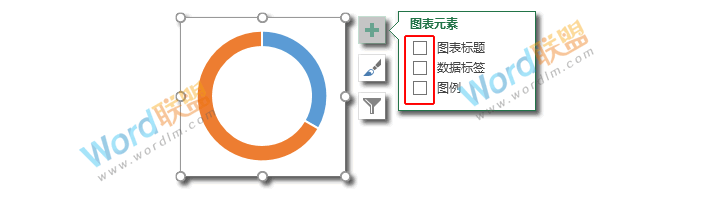
步骤三、选中图表中100%的那一半图表,然后【格式】选项卡,将【形状填充】和【形状轮廓】颜色设为【无】。
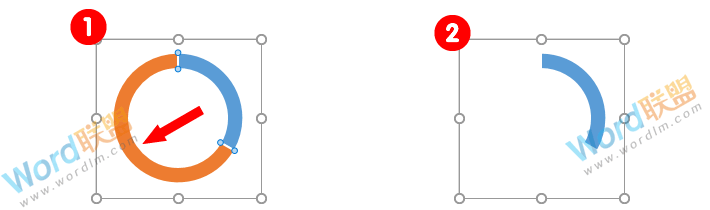
步骤三、再选中图表的另一半,勾选【图表元素】中的【数据标签】。再将整个圆环图表选中点击【格式】选项卡,将【形状填充】和【形状轮廓】颜色设为【无】。
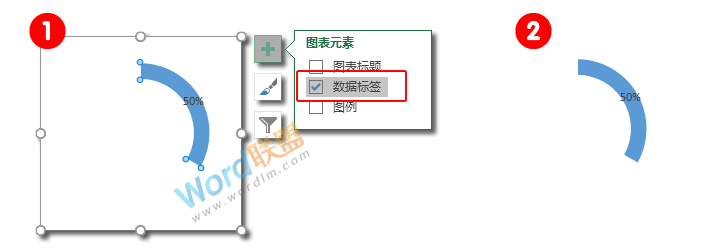
插入一个正圆
步骤一、【插入】选项卡,【形状】选中【椭圆】,然后按住Shift+鼠标左键拖出一个正圆。
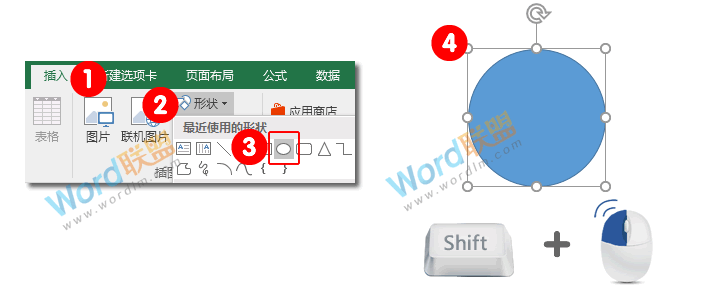
步骤二、选中正圆【格式】,将【形状填充】设为【白色】;【形状轮廓】给上一种颜色,至于什么颜色,那就看你自己喜好设置。然后,鼠标右键选择圆形,将其【置于底层】。
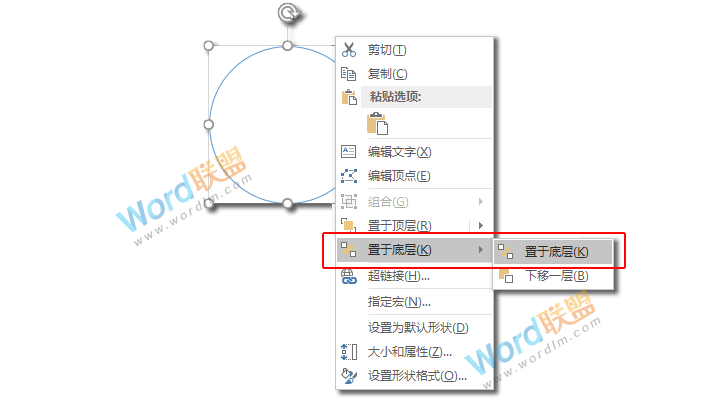
组合对象
步骤一、按住Shift+鼠标左键,同时选中【圆形】和【正圆】。
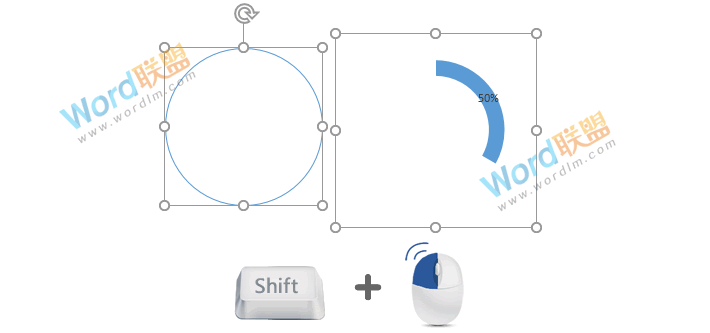
步骤二、点击【格式】选项卡,在【排列】选项组中选择【对齐】在下拉命令菜单中选择【垂直居中】【水平居中】;然后点击【对齐】下面的【组合】按钮,将两个对象组合起来。
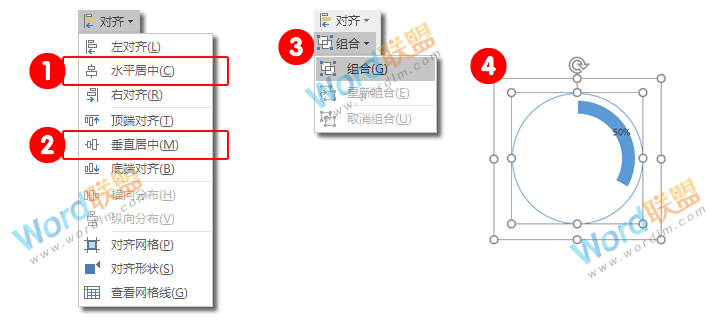
步骤三、将做好的圆环图表调整一下合适的大小,然后拖放到柱形图的下方。其实基本上就已经OK了,不过还有一些细微的地方需要修改。
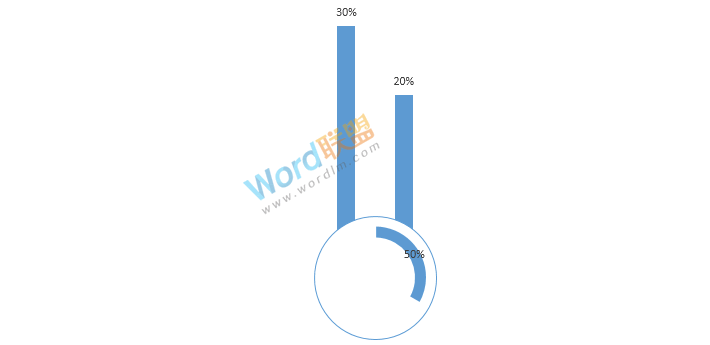
细节上的调整
步骤一、在标签上加上标题,然后将有些地方稍微调整一下,或者喜欢什么颜色就设置成什么颜色,这里我就不多说了,看下图!
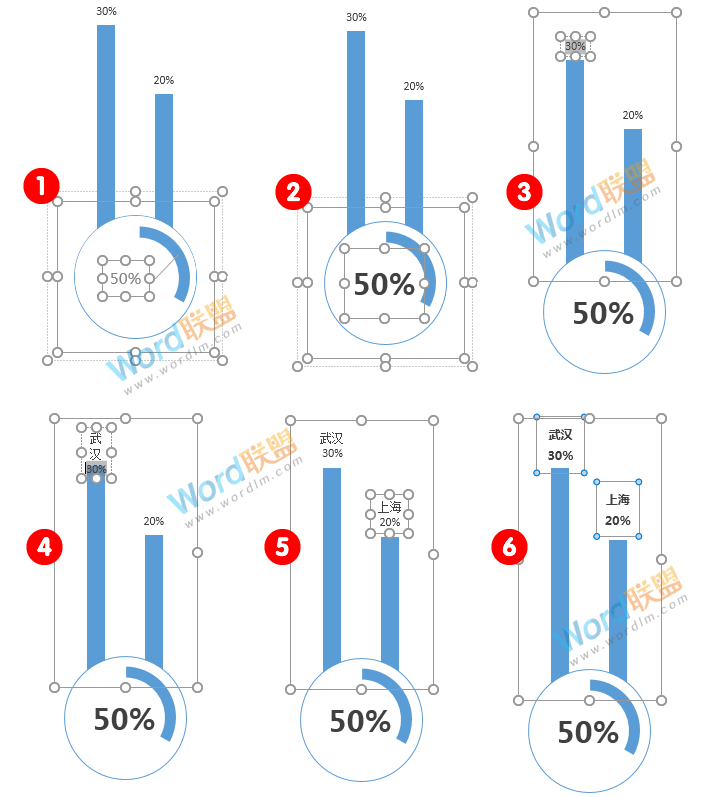
该图片可以随着数据的变化,而变化!学完后,举一反三!相信你对这个图表已经完全掌握了吧,可以多灵活运用做成自己想要的效果出来哟!
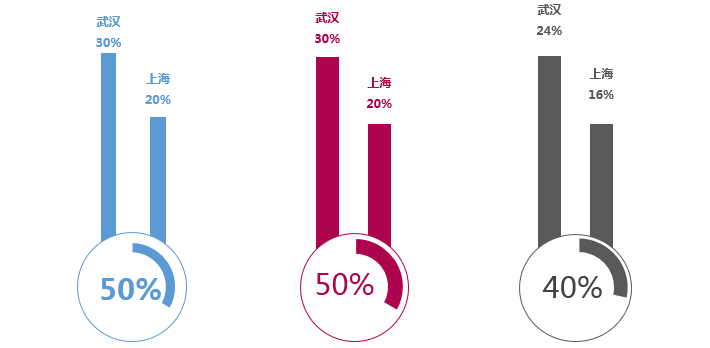
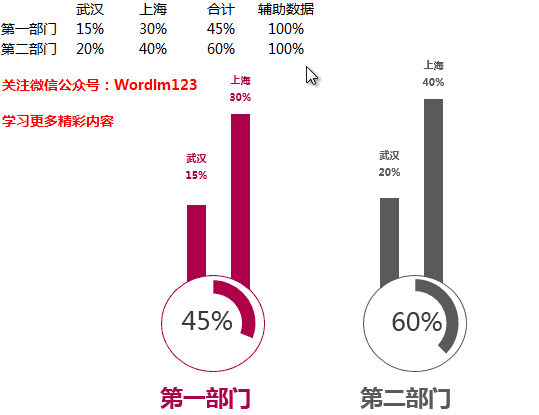
- 上一篇:Excel超简单制作动态图表方法,利用切片器制作动
- 下一篇:没有了


评论列表