实战案例,教你用Word制作一份精美荣誉证书、奖
发证书啦!今天,易老师教大家用Word制作一份漂亮的荣誉证书。其实,无论是制作证书还是奖状,最重要的是边框效果,边框效果好看,做出来的也就好看,内容排版都大同小异,比较

发证书啦!今天,易老师教大家用Word制作一份漂亮的荣誉证书。其实,无论是制作证书还是奖状,最重要的是边框效果,边框效果好看,做出来的也就好看,内容排版都大同小异,比较简单。
在文章底部,易老师已经提供了一些配套素材,大家不妨下载和我一起动手练习哦!
Word制作荣誉证书
1、首先,插入边框图片,然后将其拖放到合适大小。
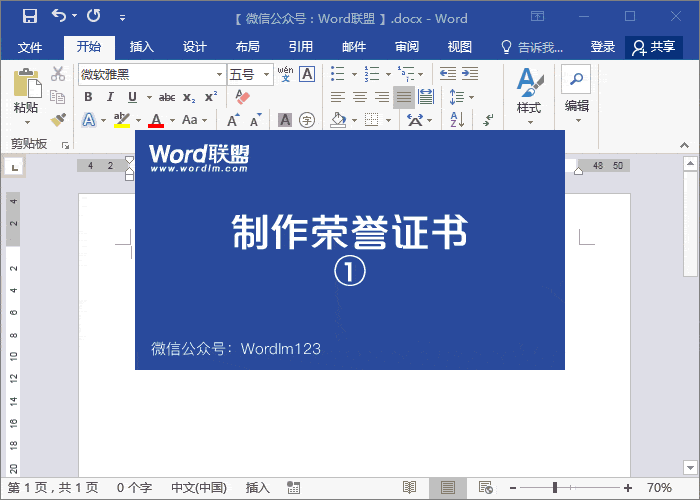
2、接下来就是插入文本框,输入文字内容了,大家根据自己需求录入就行了。
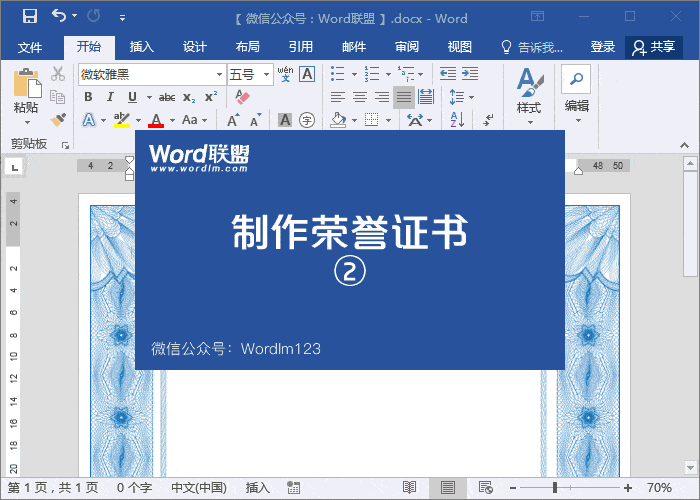
3、按住Shift键不放,然后鼠标左键单击选择所有的文本框,然后,将其全部取消填充色和边框色,最后换上颜色。我这里用的颜色是:37.122.190。
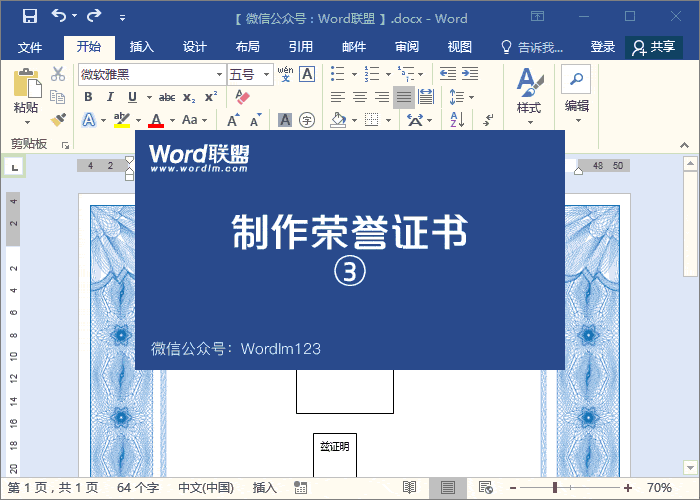
4、给所有文字设定大小以及字体,我用的是微软雅黑,英文用的是:【Monotype Corsiva】字体。
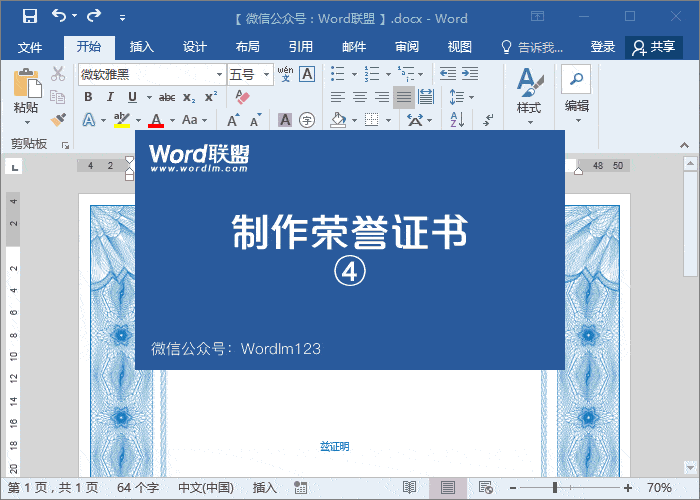
5、在姓名下方加入一条下划线,然后将所有内容居中一下,调整到合适位置。
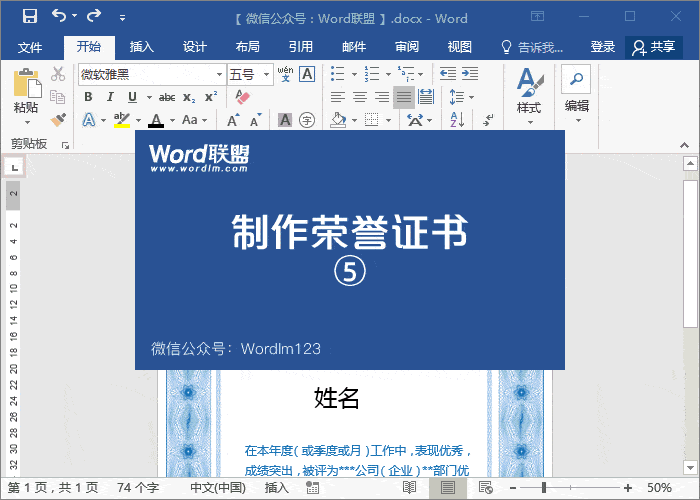
6、插入一个勋章图片,最后细节方面大家稍微调整一下。这样这个荣誉证书就制作完成,是不是非常简单呢!
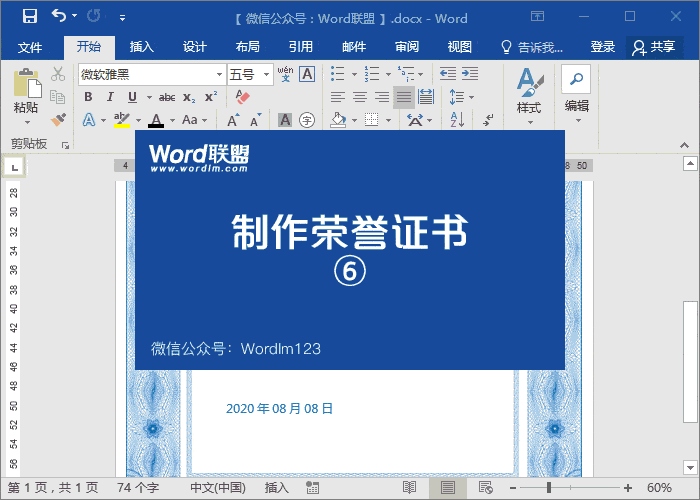
当然,你也可以做一张横向的证书,方法其实都差不多,只是版式要设为横向。
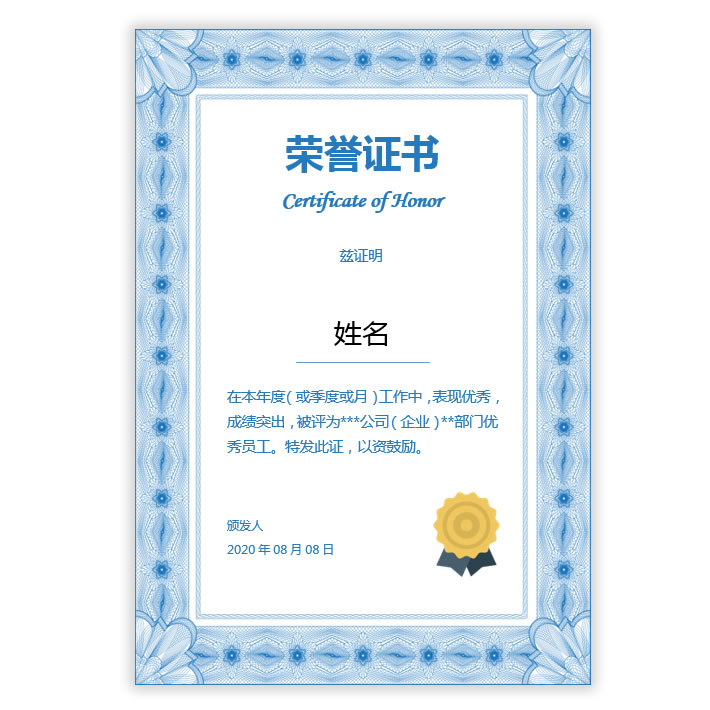

素材下载
进入下载
相关文章
广告位


评论列表