Word制作白色简约名片:全民学Word
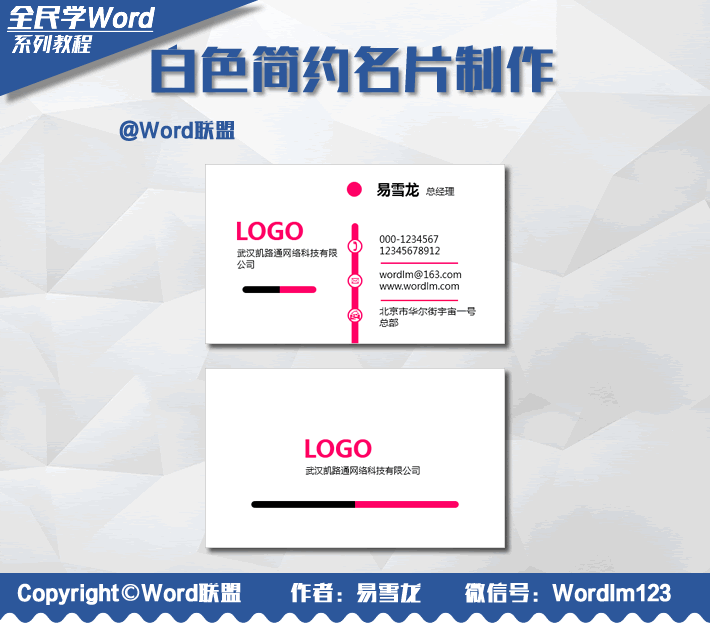
名片是公司上班的朋友都会有的一种联系方式卡片,相信大家不会陌生。一般尺寸为90mm×54mm。许多人的名片都是直接让设计师帮忙设计制作,然后印刷出来的。真正自己亲自动手设计做的比较少,往往因为技术不到位。所以今天易雪龙老师就来为大家补一下课,教大家自己动手制作名片。
页面设置
步骤一、【布局】-【页面设置】点击页面设置有下方的按钮,在弹出的【页面设置】对话框中的【页边距】中将上、下、左、右边距全设为:0;纸张方向:横向。
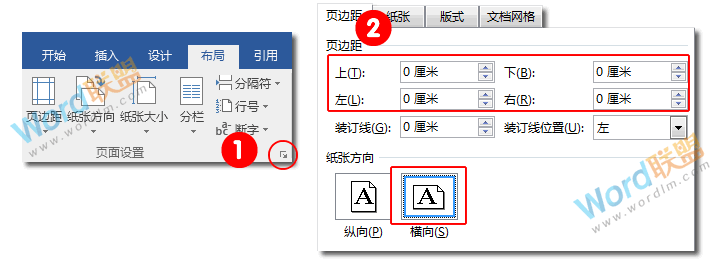
步骤二、在进入【纸张】选项卡,将【纸张大小】宽度:9厘米;高度:5.4厘米,然后确定,忽略。此时,页面就变成名片大小纸张了。
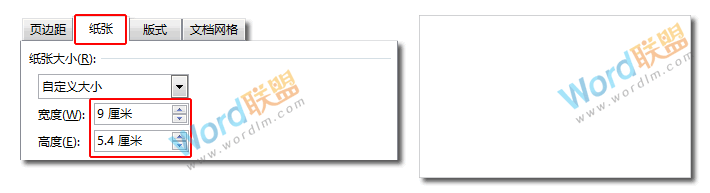
手绘图形
步骤一、【插入】-【形状】-【椭圆】,绘制一个正圆。然后再选中正圆-【绘图工具】-【格式】-【大小】,将宽度和高度都设为0.2厘米。再插入一个【矩形】宽度设为:0.2厘米;高度设为:3.5厘米。
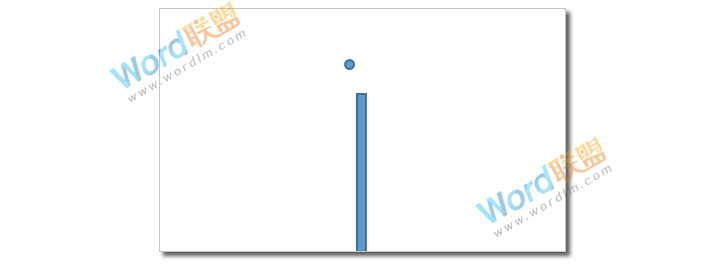
步骤二、按住键盘上的Shift选中两个图形,【格式】-【排列】-【对齐】-【水平居中】。
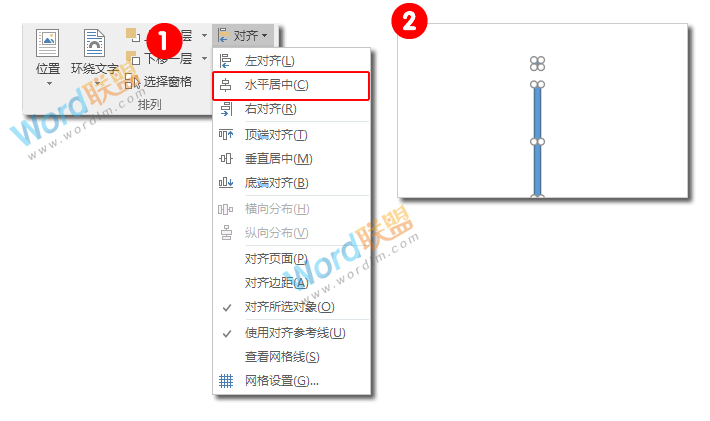
步骤三、选中圆形,然后利用键盘方向键,向下移动,与矩形重叠,只要留出半圆即可。再将这两个图形选中【右键】-【组合】。最后将其拖到页面中心靠底部对齐。
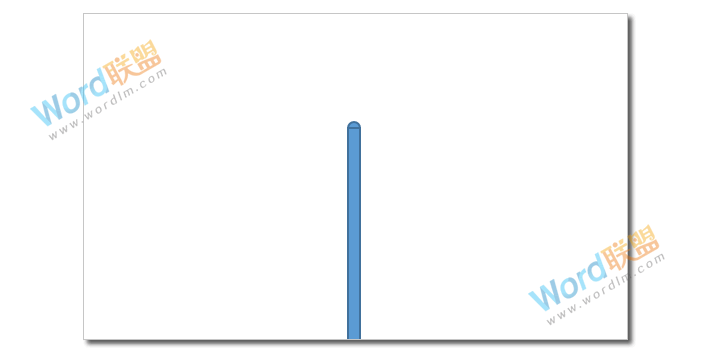
步骤四、选中图形【绘图工具】-【格式】-【形状样式】-【形状填充】,添加一种合适的颜色,我这里的颜色是粉红色,大家可以根据自己的喜好来填充颜色。【形状轮廓】设为【无轮廓】。
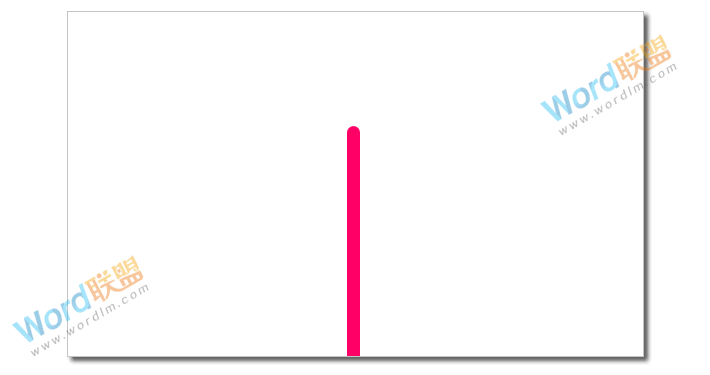
步骤五、接着,我们继续绘制。【插入】-【形状】-【椭圆】宽高为:0.2*0.2;然后插入【矩形】高度为:0.2厘米,宽度为:1厘米。然后设置【垂直对齐】,然后移动合适位置再【组合】,填充黑色,无轮廓,方法与上一步相似这就不在重复。
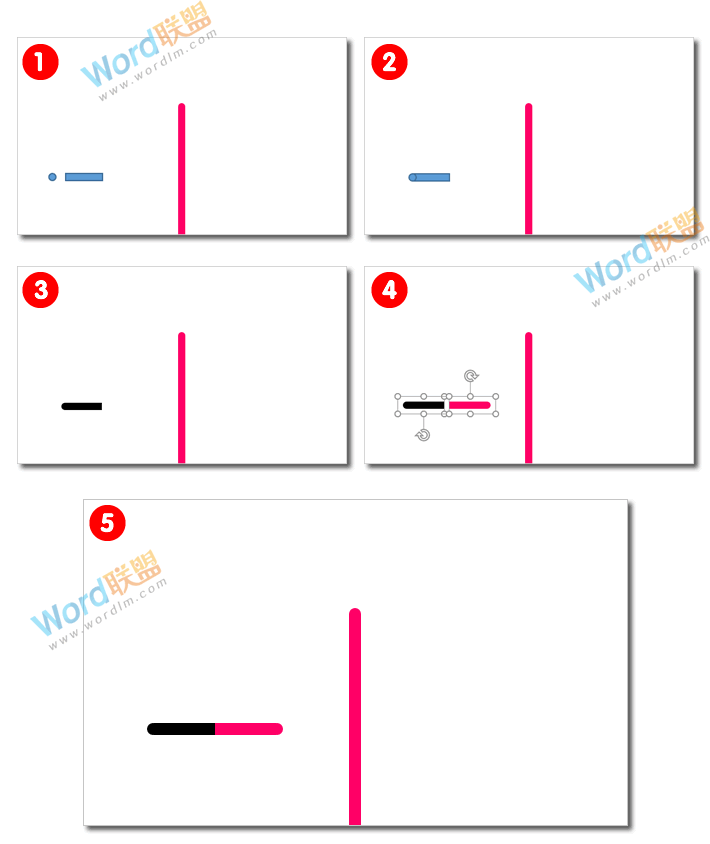
步骤六、插入一个圆形宽高为:0.4*0.4厘米,填充颜色。拖到合适位置,如下图。
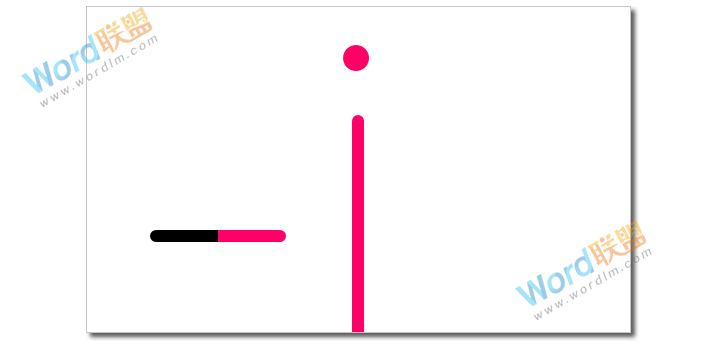
步骤七、再插入三个圆形宽高同样为:0.4*0.4厘米,【形状填充】为【白色】。【形状轮廓】为粉色,如下图。
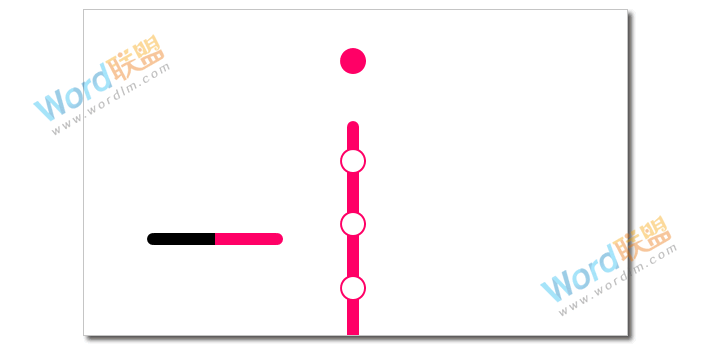
步骤八、【插入】-【文本】-【绘制文本框】,在文本框中插入特殊符号。【插入】-【符号】-【其他符号】。字体:【Wingdings 2】中找到电话的图标。将其插入到文本框中。
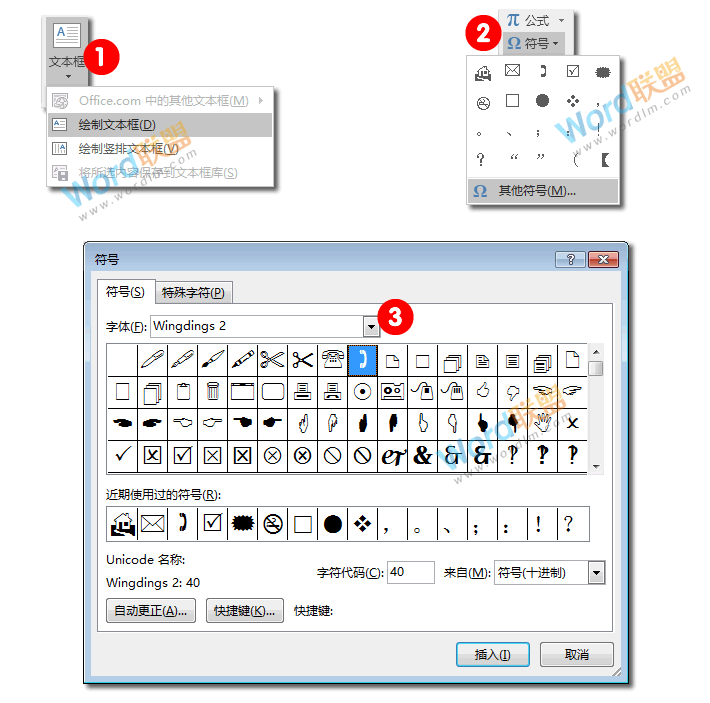
步骤九、选中文本框点击【绘图工具】-【格式】-【形状样式】中将【形状填充】设为【无填充色】;在【形状轮廓】中设为【无轮廓】。
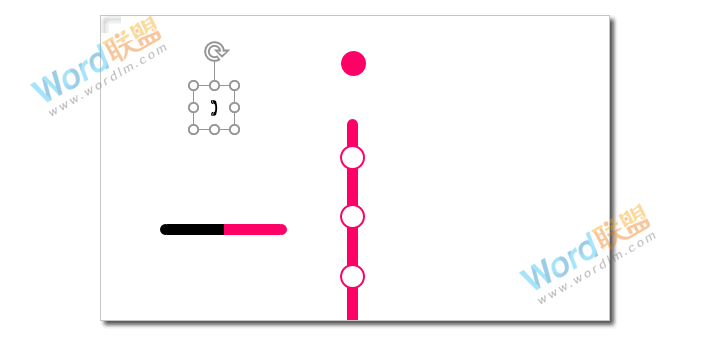
步骤十、选中插入的电话图标,【开始】-【字体】-【字体颜色】-添加好颜色,然后拖到对应的圆形中去。
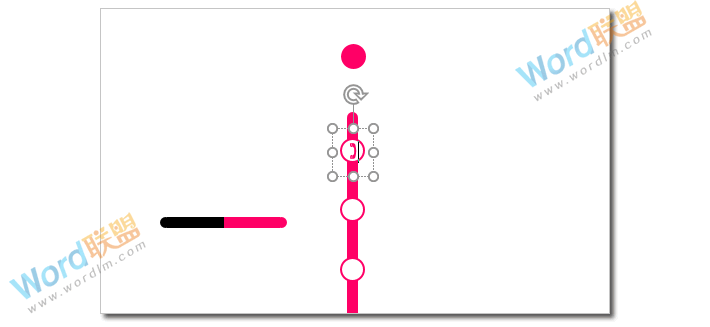
步骤十一、按照上几步相同的方法依次插入文本框和特殊符号,插入到下列两个圆形中。字体【Wingdings】中的【信封】图标;字体【Webdings】【房子】图标。
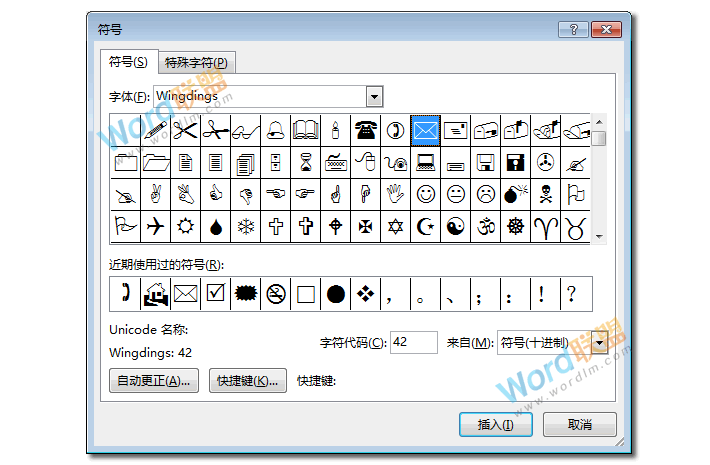
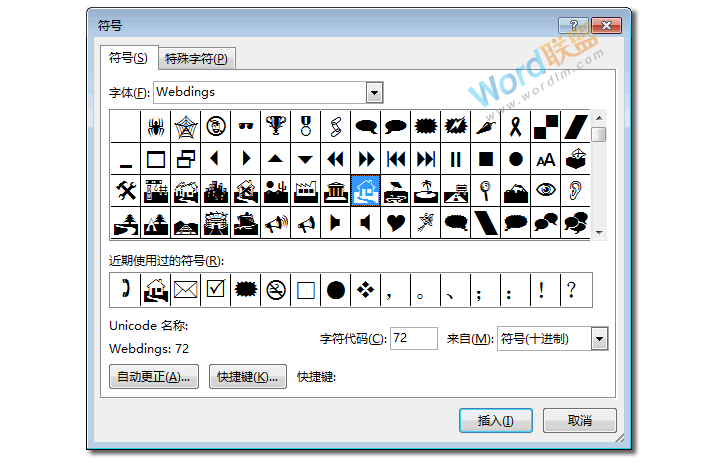
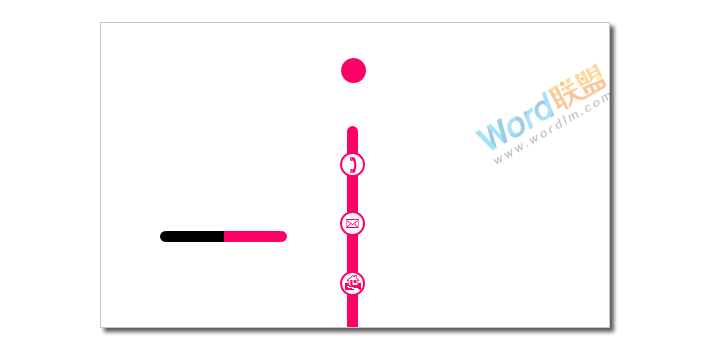
步骤十二、插入两根横线到合适位置。
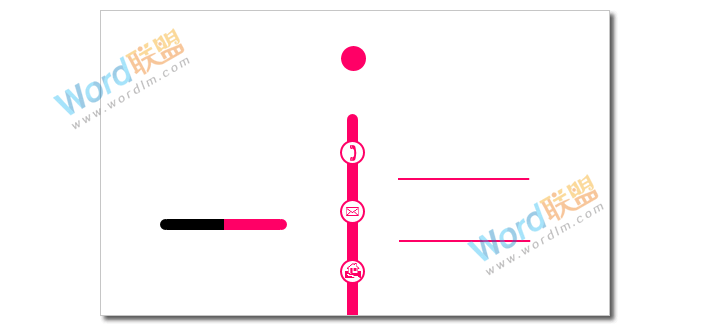
输入文字
步骤一、所有图形都已经插入完毕,下面我们就来插入LOGO和输入文字内容了,这里的文字内容都是用文本框插入的。
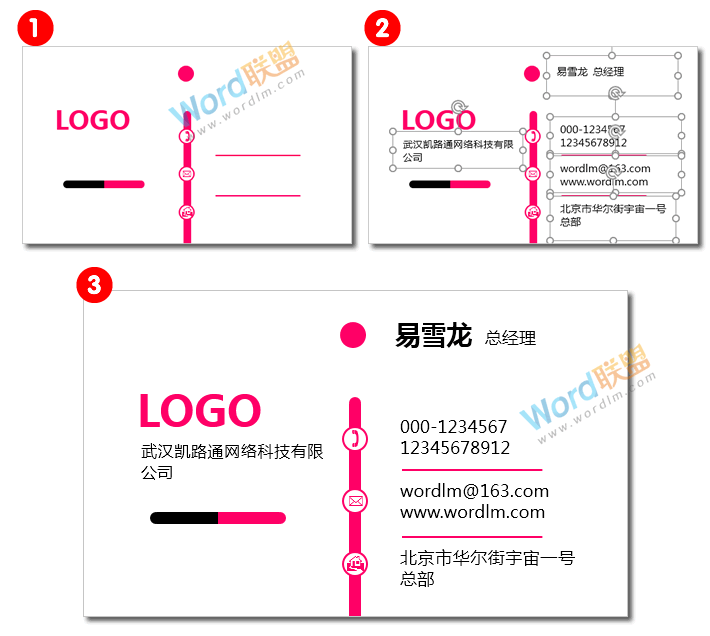
制作反面
步骤一、正面我们就已经完成了,下面就来制作反面,反面比较简洁,步骤就不用我多说了,我只说一下圆形宽高为:0.2*0.2厘米。然后矩形高度:0.2厘米;宽度:3厘米。
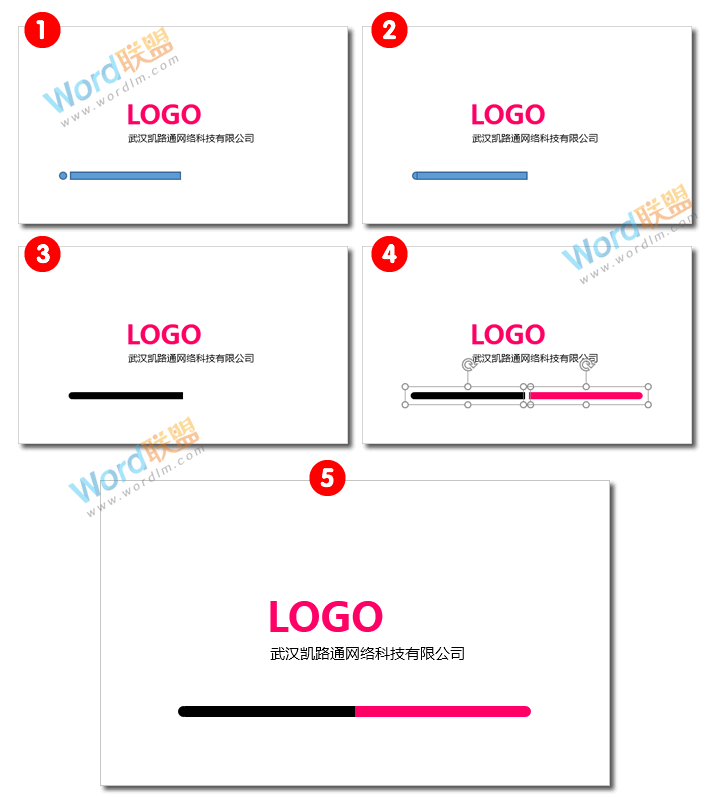


评论列表