Excel2023图表制作实例:柱形目标进度图
柱形目标进度图一般用来表达实际完成与设置好的目标之间的对比。该图主要是通过柱形图设置系列重叠来实现,可以比较直观明了地看出来实际完成的进度。下面,就跟大家演示一下
柱形目标进度图一般用来表达实际完成与设置好的目标之间的对比。该图主要是通过柱形图设置系列重叠来实现,可以比较直观明了地看出来实际完成的进度。下面,就跟大家演示一下具体的制作方法。
①启动Excel2023,创建图表当然得有数据源,我简单建立一个各地区销售情况的表格,选中表格,单击菜单栏--插入--柱形图--簇状柱形图。
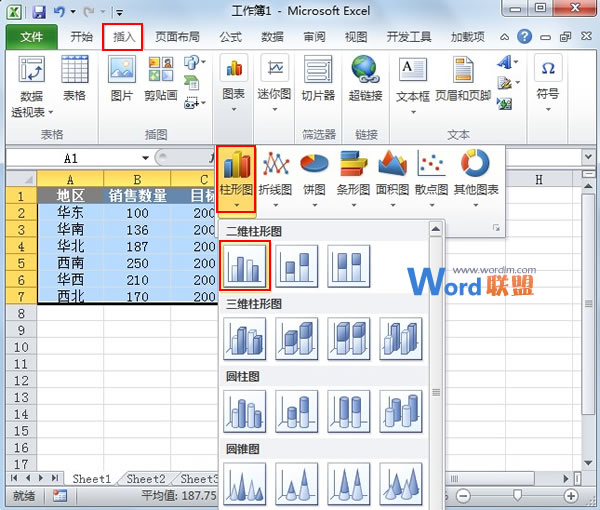
②图表插入之后,看到分蓝色和红色的柱形条,右击红色的柱形条,从右键菜单中选择设置数据系列格式。
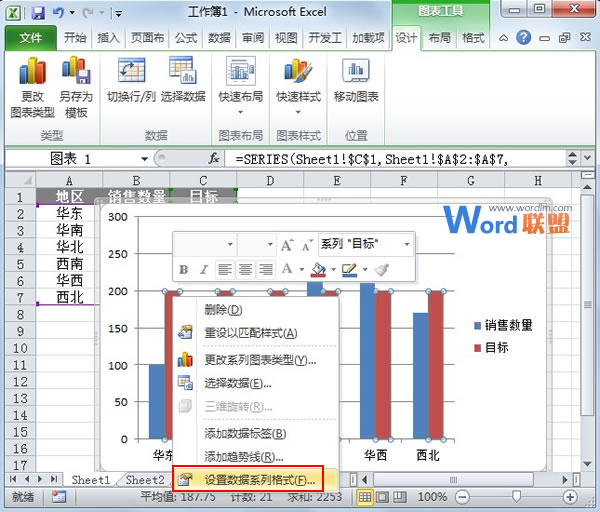
③在系列选项标签中,将系列重叠向右移动,改为重叠型,100%。
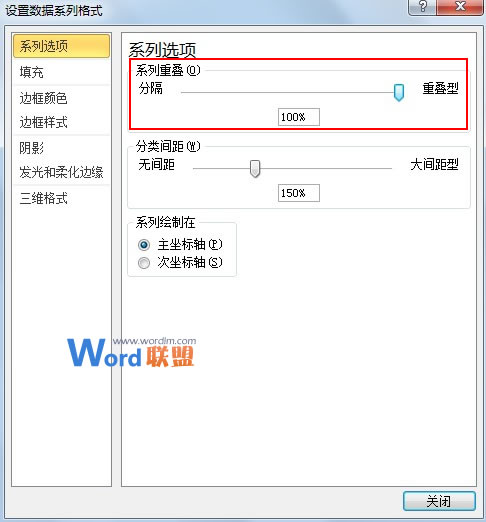
④然后点击格式--颜色填充,我们选择无颜色填充,这样就将红色的柱形更改了。
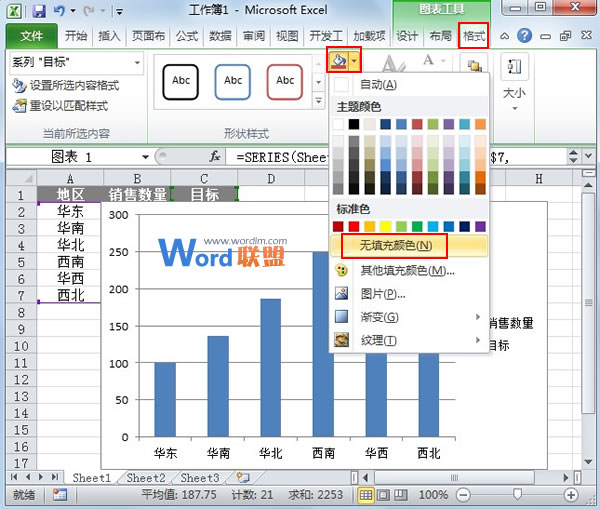
⑤选中蓝色柱形,然后切换到布局选项卡。单击数据标签按钮,设置为数据标签内。
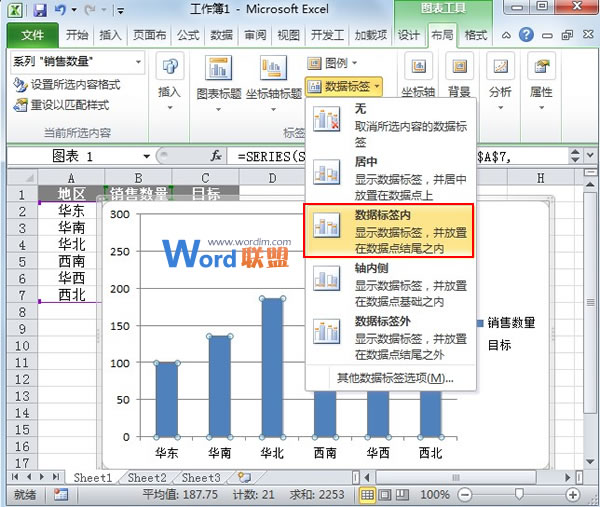
⑥最后将之前设置为无填充颜色的柱形条选中,改为深蓝色。
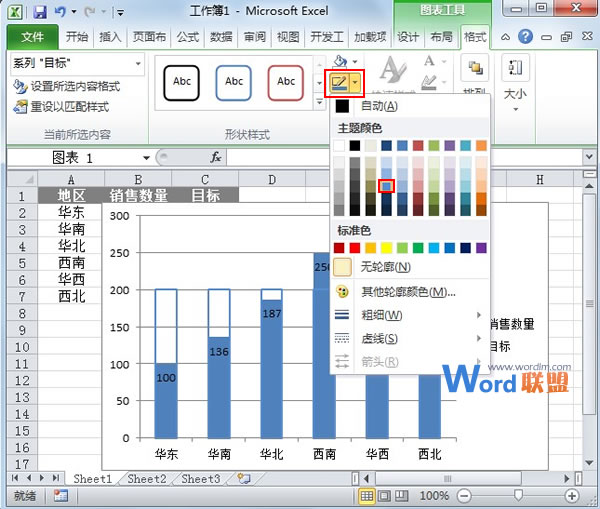
⑦完成,柱形目标进度图,蓝色表示销售数量,外侧的蓝色框线表示销售目标。
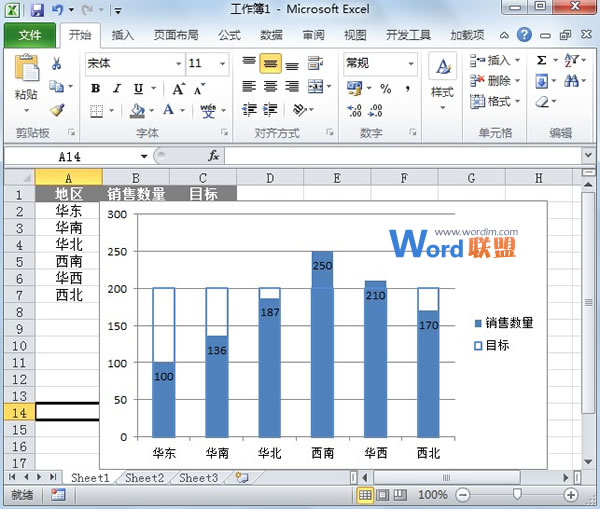
相关文章
广告位


评论列表