ExcelVBA实例
Excel制作试卷选择题,还能自动算答案得分!
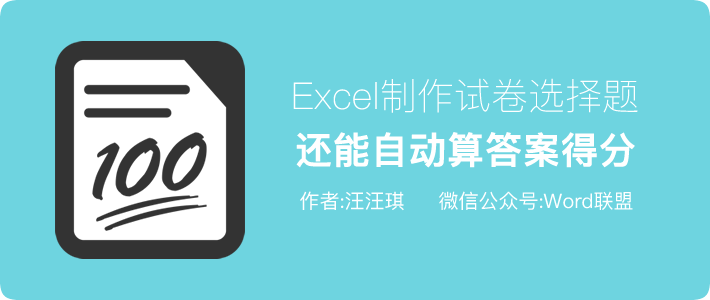
今天,小汪老师教大家使用Excel来制作一份电子试卷,不仅可以选择答案,还能够自动计算得分情况,可以根据选择题的答案,结果正确的得分,结果错误的不得分。
效果演示
这里我随便弄了5道选择题,每道题我设为20分。
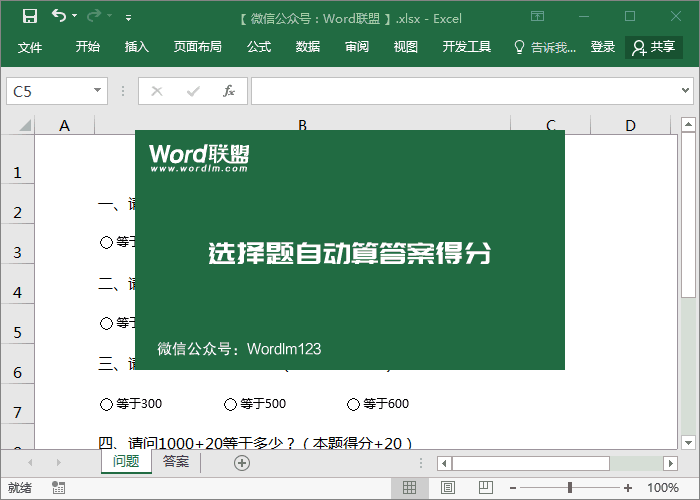
开始制作
1、插入选项按钮。第一步我们先来插入几个选项按钮,进入「开发工具」-「插入」-「选项按钮」,插入后,我们再来复制两份,然后排序好。
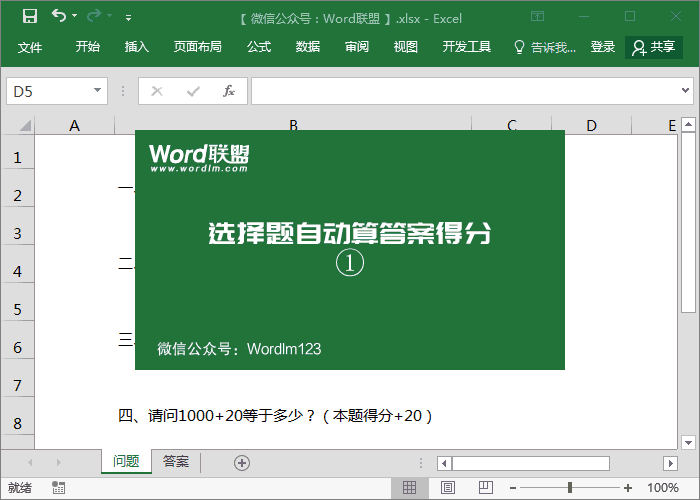
2、插入分组框。再进入「开发工具」-「插入」-「分组框」,将第一题的3个选项用“分组框”圈起来,然后选中3个选项和刚刚插入的分组框,复制4份,到下面的题目后面。
说明:这里我介绍一下“分组框”的作用,如果不使用“分组框”那么我们插入的所有“选项按钮”都将视为“一组”,“分组框”顾名思义,将其分为一组。
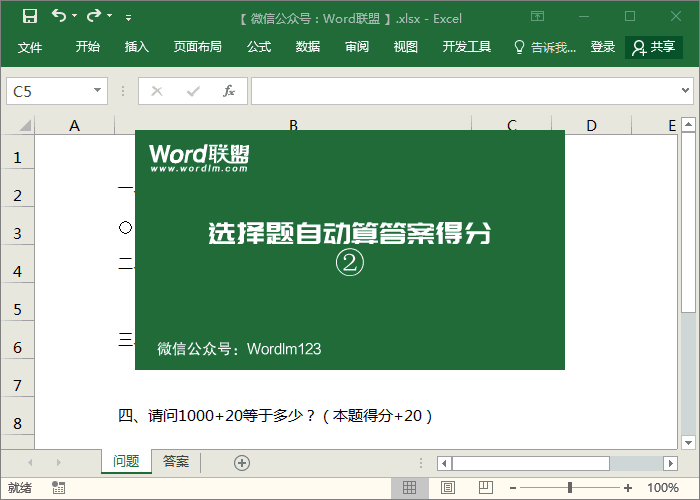
3、隐藏“分组框”。进入「开始」-「编辑」-「查找和替换」-「选择窗格」,将所有“Group Box”开头的隐藏起来。
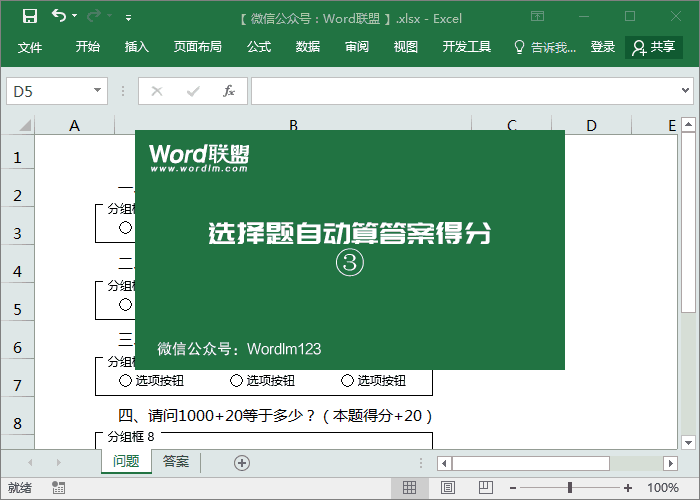
4、设置答案。给所有的“选项按钮”重命名,填上你设置的正确与错误答案。
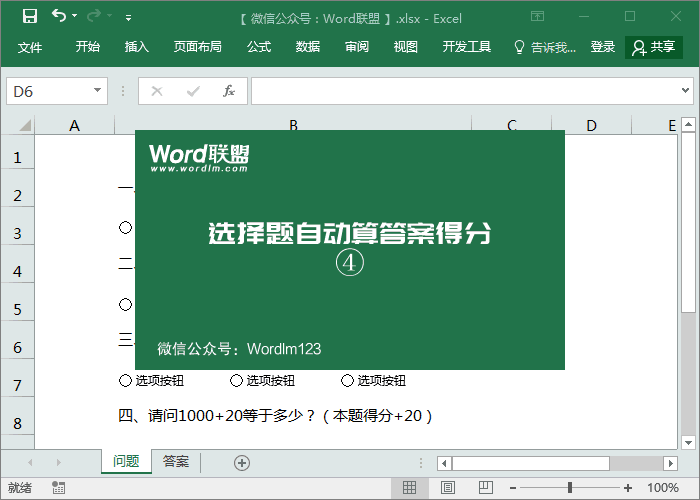
5、设置选项按钮链接单元格。既然分了组,那么就表示,我随便设置那一组中3个选项按钮中任意一个都是一样的。选择第一组其中一个选项按钮,「右键」-「设置控件格式」-「控制」-「单元格链接」,然后链接到“答案”工作表中b2单元格,后面的依次进行。
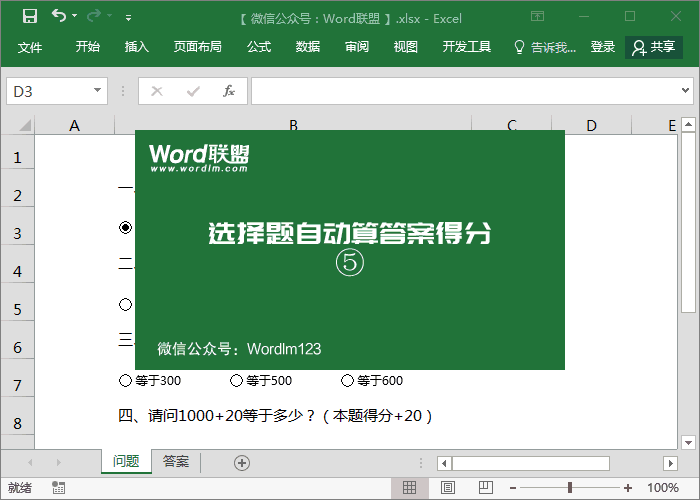
6、这一步没操作,主要给大家说明一下,这里每一组中有3个选项按钮,当选择第一个答案,被链接单元格就会显示结果“1”;选择第二个答案,被链接单元格就会显示结果“2”;选择第三个答案,就会显示“3”。这里我的5道题的正确答案分别就是:1、2、3、3、1。
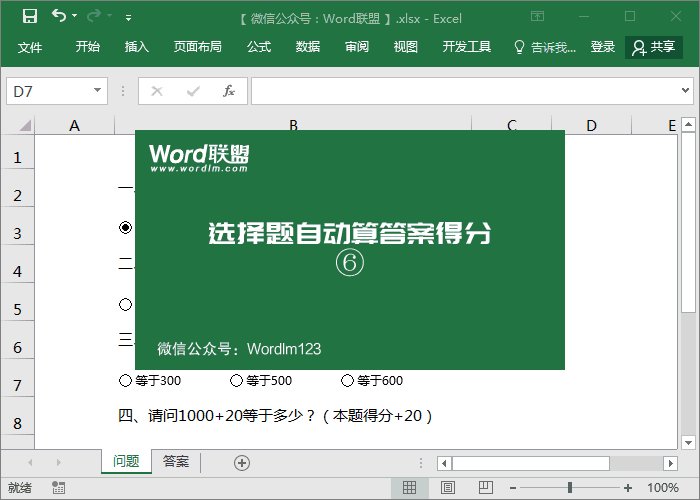
7、使用函数。在“答案”工作表中C2单元格输入函数「=IF(B2=1,20,0)」,下面的可以自行修改「=IF(B2=正确答案,正确得分,否则0)」。
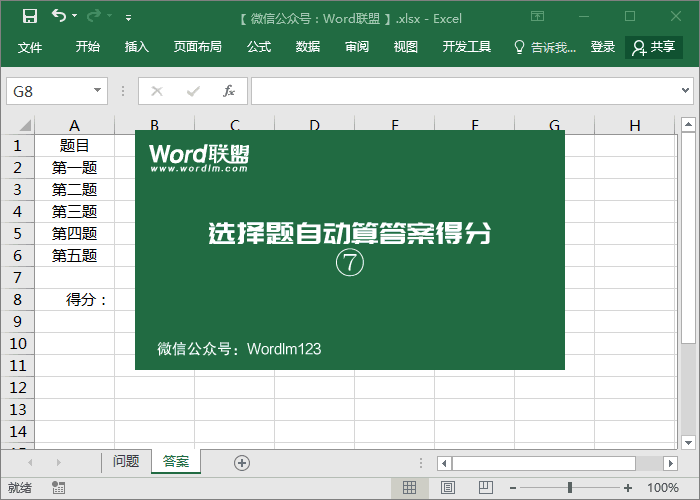
8、求和。最后在B8单元格弄一个求和的公式就可以了「=SUM(C2:C6)」。
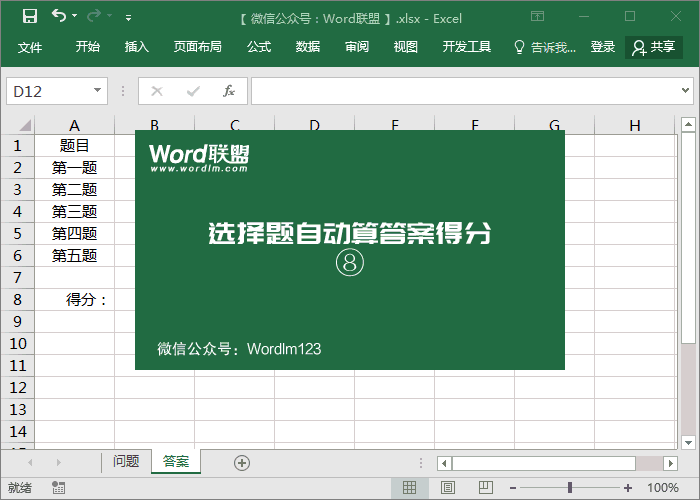
9、设置未选择状态。当我们把所有步骤做完后,自己肯定要先试试,试完以后,我们肯定是要将其还原成“未选择”状态才好。直接选中已经被点选的选项按钮,「右键」-「设置控件格式」-「未选择」。
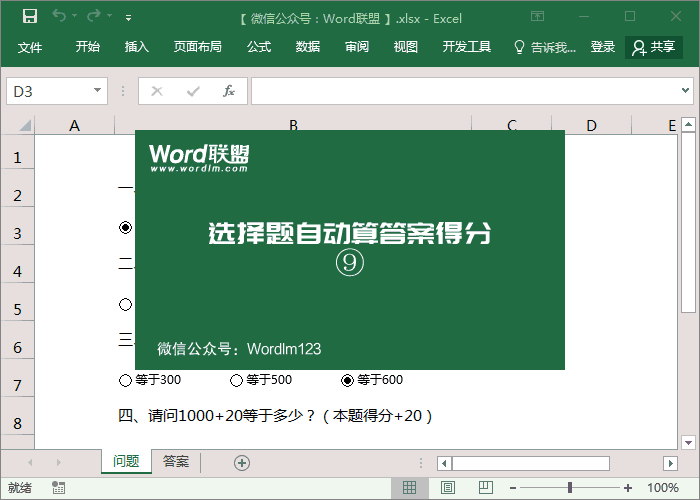


评论列表