您现在的位置是:主页 > Excel教程 > ExcelVBA实例 >
ExcelVBA实例
复选框还可以这样玩!Excel打勾单元格变色
Excel中的复选框除了打钩,打叉之外还有什么其他功能吗?其实,这里面的学问可多了,可造之物也非常之多。今天,我就利用复选框来教大家制作一个特别的表格,在复选框中打钩的
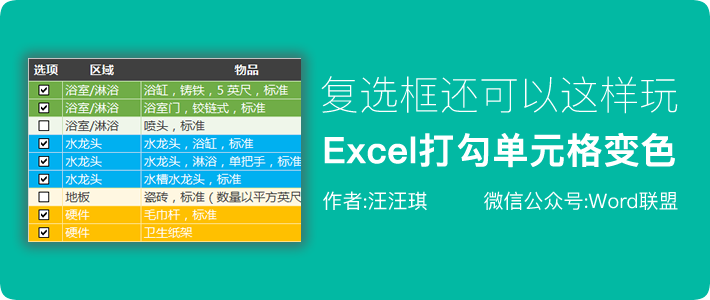
Excel中的复选框除了打钩,打叉之外还有什么其他功能吗?其实,这里面的学问可多了,可造之物也非常之多。今天,我就利用复选框来教大家制作一个特别的表格,在复选框中打钩的后,单元格的颜色就会随着变化。
效果演示
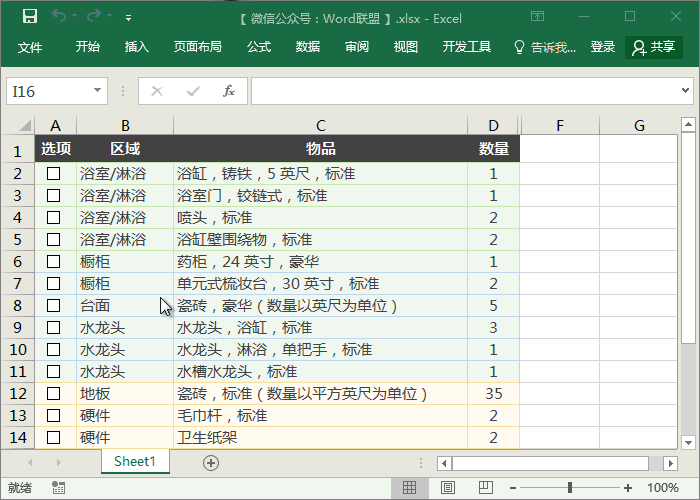
开始制作
1、整理表格,设置一下表格样式。
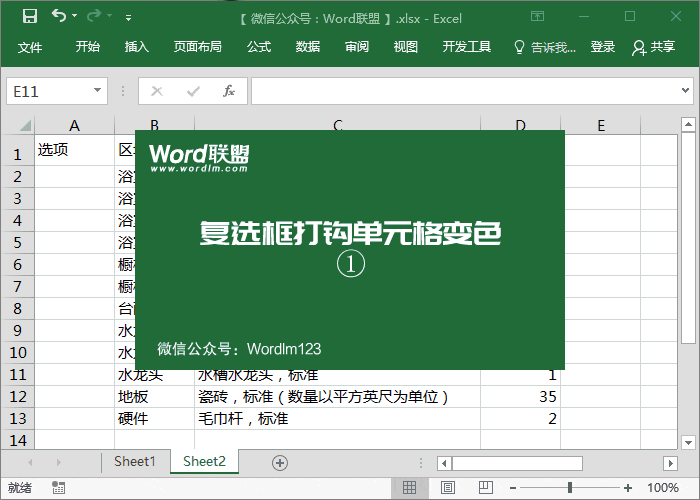
2、设置表格填充颜色,以及边框线条颜色,这里大家可以根据自己喜欢的颜色来设置。
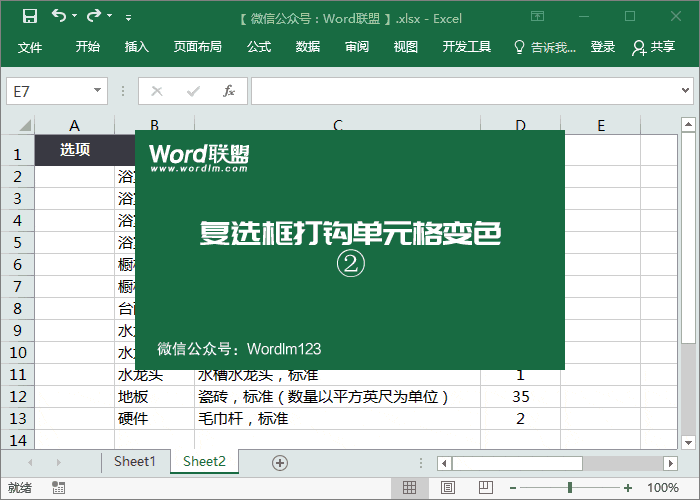
3、这一步我们就应该插入复选框了,进入「开发工具」-「控件」-「插入」-「复选框(窗体控件)」,分别插入到“选项”中单元格中,然后删除其中的文字内容,只保留复选框。
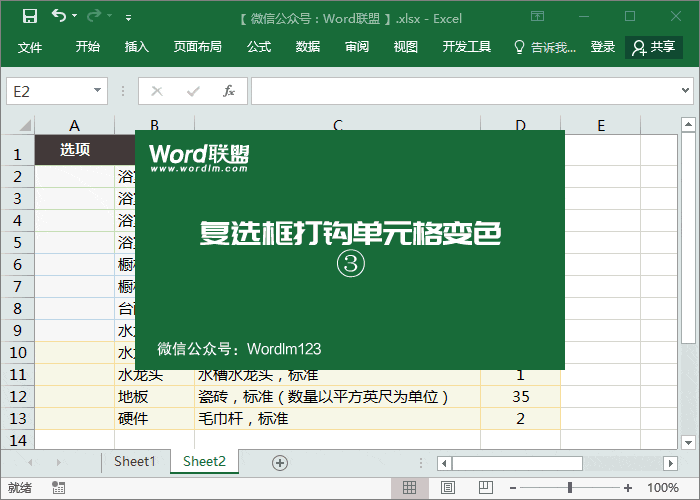
4、此时,我们需要一个辅助列,把E列当做辅助列,然后在单元格中输入「TRUE」。我们将A列中复选框打上钩,「右键」-「设置控件格式」-「控件」,在「单元格链接」中我们选择「$E$2」,也就是刚刚在E列辅助列中录入的「TRUE」所在位置,后面几个以此类推。

5、我们可以先来测试一下,当我们勾选“复选框”后,对应的E列单元格中内容将会是「TRUE」;未勾选时,则会显示「FALSE」,如果和我一样,那么就说明设置对了,我们继续。我们选中「A2:D2」单元格,然后「开始」-「样式」-「条件格式」-「新建规则」-「使用公式确定要设置格式的单元格」,在「为符合此公式的值设置格式」中选择「$E$2」;再点击「格式」,然后将“字体”设为“白色”;“填充”中设置一下颜色。
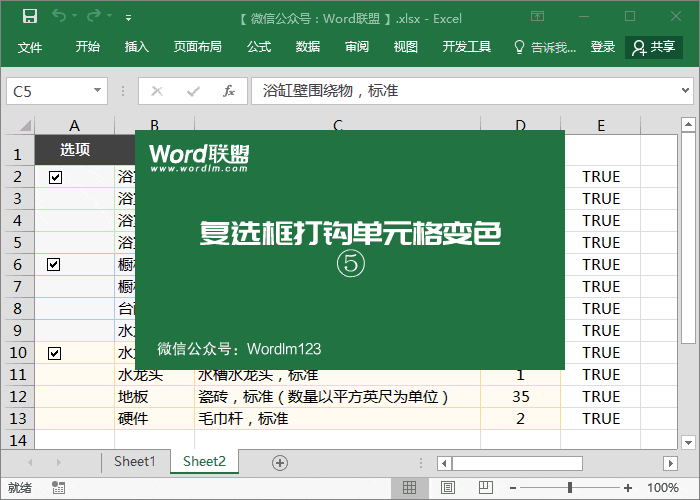
6、同样,我们设置另外几个。
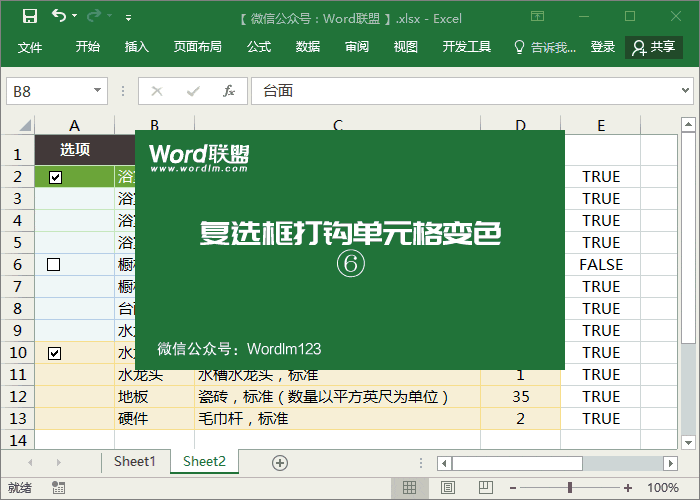
7、最后,我们将“辅助列”也就是“E”列隐藏起来,然后在整体调整一下表格就完成了。
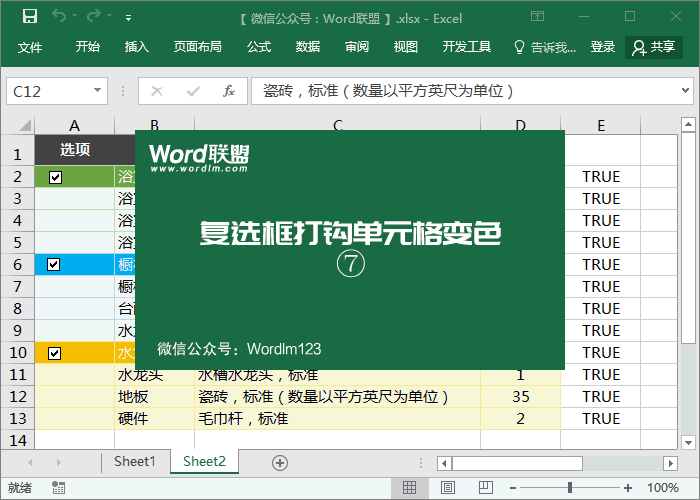
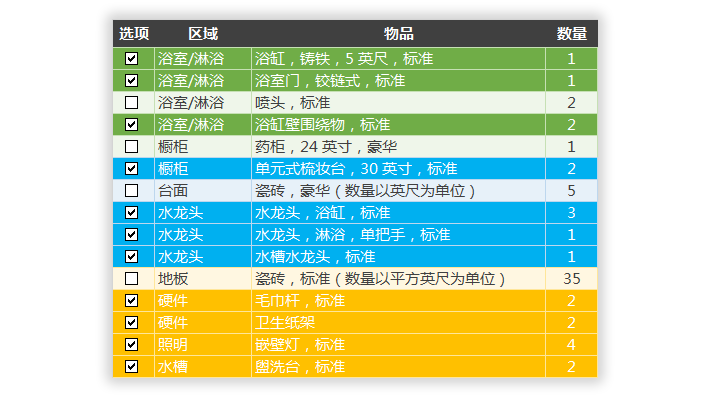
广告位


评论列表