Word中20以上的带圈数字怎么输入
在之前的文章中,易老师有教过大家如何在Word中输入带圈数字,但是,那仅限于20以内的带圈数字,20以后根本无法输入。就算我们通过Word功能带圈字符来制作,但做出来的效果也是不
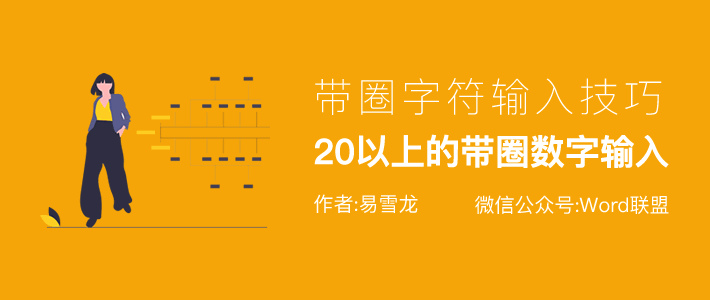
在之前的文章中,易老师有教过大家如何在Word中输入带圈数字,但是,那仅限于20以内的带圈数字,20以后根本无法输入。就算我们通过Word功能“带圈字符”来制作,但做出来的效果也是不敢恭维。当然,如果你确实非常需要20以上的带圈数字,这里,易老师也会手把手教你制作。
20以上带圈数字
1、首先,我们来看一下,使用「带圈字符」功能输入一个数字,还算比较完整,但如果我们输入两个数字的话,结果并不是那么友好。
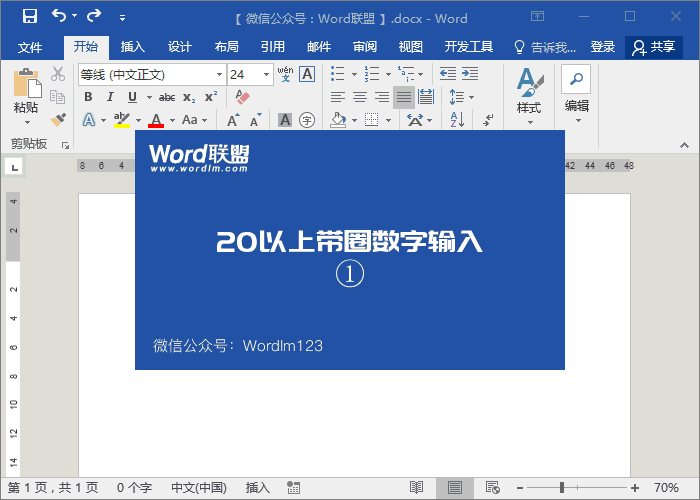
2、我们先进入「字体」-「带圈字符」功能,输入两个数字,选择「增大圈号」,然后使用快捷键「ALT + F9」切换到域,我们可以看到在一串代码括号中有一个圆圈和两个数字,这就是组成带圈字符的圆圈和数字了。我们选中其中的数字,然后将字体缩小一下,然后再次使用「ALT + F9」看看效果。
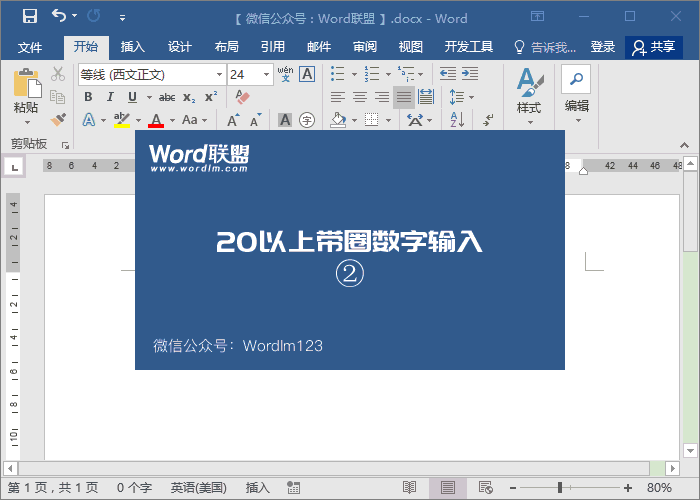
3、通过缩小数字,我们发现还是点效果的,就是数字太靠下了,如果在向上移动一点就更完美了。我们继续调整,「ALT + F9」切换到域,选中数字,进入「字体」-「高级」-「位置」选为「提升」,然后在右侧设置「磅值」,最后确定,然后「ALT + F9」关闭域,此时,我们带圈数字就做好了,效果比之前要好太多了。
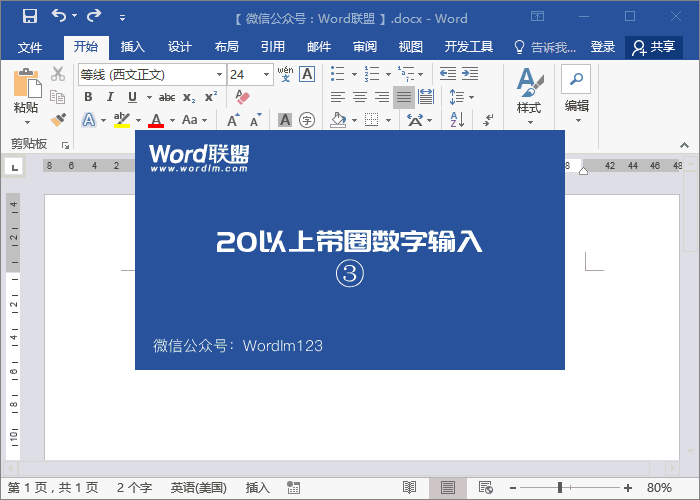
说明:在切换到域之后,无论是调整数字大小,还是提升磅值的参数,都没有准确的数值,需要大家慢慢的调整测试多次,查看最终效果而定。如果要复制更多其他数字,可以直接复制后切换到域中修改其数字即可。
相关文章
广告位


评论列表