手把手教你利用Word制作成绩表(超详细)
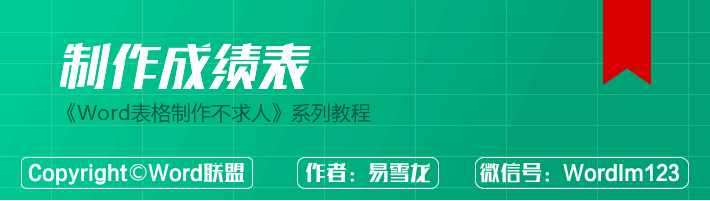
在Office办公软件中,Excel无疑是最适合拿来做表格的,但如果表格不大,或者因为上司的硬性规定等原因,我们有些时候也是要拿Word来做表格的。其实在Word中做表格也并不是一件非常困难的事,而且做好了也是很漂亮的。今天,易雪龙老师就带领大家开启我们的Word制作表格不求人系列的制作成绩表,一起来学习一下吧!
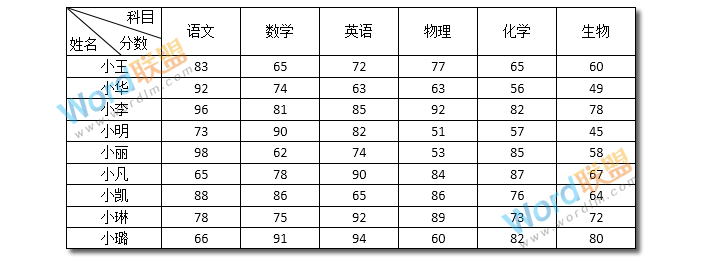
制作表格
步骤一、点击【插入】-【表格】-【表格】-【插入表格】,然后在弹出的对话框中设置表格的尺寸。这里我就设置为10行,7列。
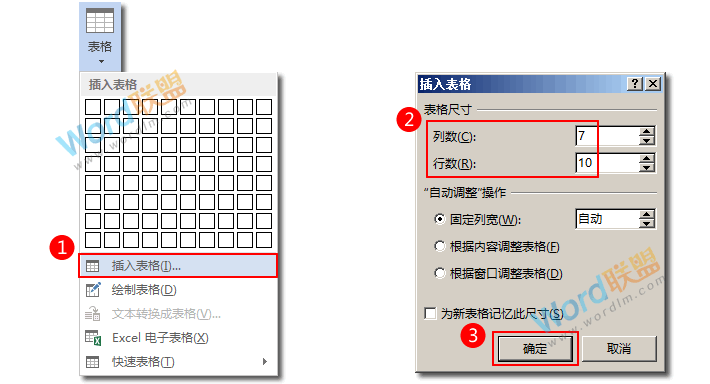
步骤二、选中表格左上角的按钮,然后点击【表格工具】-【布局】-【对齐方式】-【水平居中】。
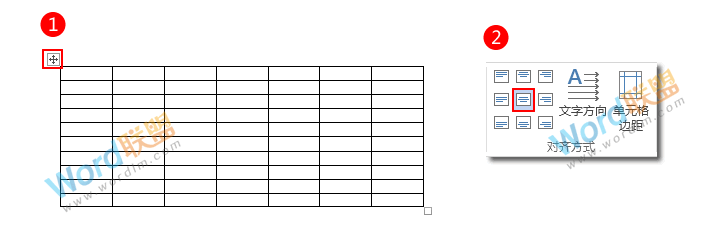
步骤三、现在,表格中的所有内容都会居中显示了。我们留出表头位置,然后在其他的单元格中依次输入相应的内容。
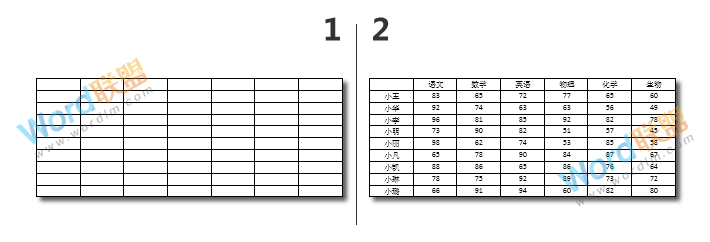
制作斜线表头
步骤一、下面我们就来做表头了,首先要把表头所在单元格拉宽且拉长,方便我们放置表头的内容。拖动鼠标选中表格的第一行,切换到【表格工具】-【布局】选项卡,在【单元格大小】组中将高度的值设置大一些。
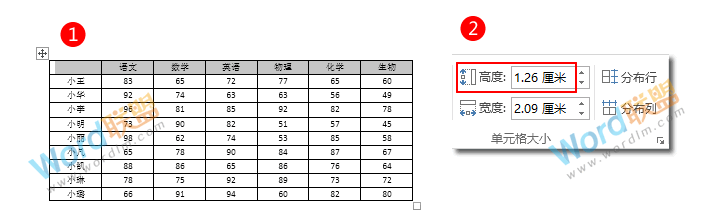
步骤二、用同样的方法增大第一列单元格的宽度。
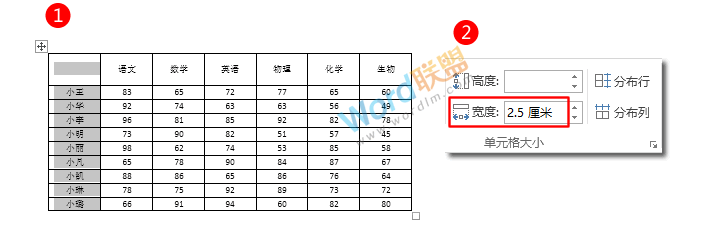
步骤三、切换到【插入】选项卡的【插图】组,在【形状】中找到【直线】,此时光标变成了十字架的形状,在表格的合适位置按下鼠标,并拖动到合适的位置,绘制一条直线。当然,如果你对自己第一次绘制的直线不满意,可以拖动直线两端的两个顶点来更改它的大小和形状。
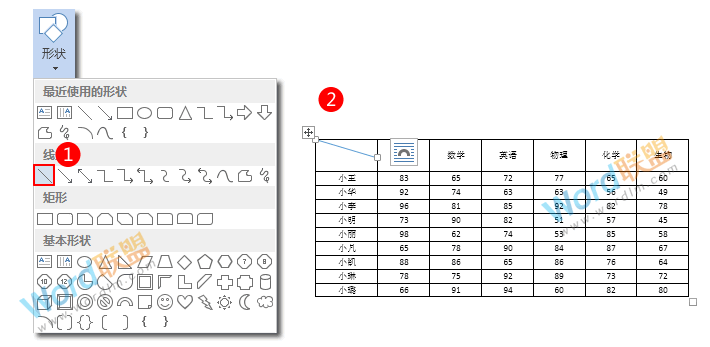
步骤四、选中绘制的直线,切换到【绘图工具】-【格式】选项卡,在【形状样式】组中将【形状轮廓】设置为【黑色】。
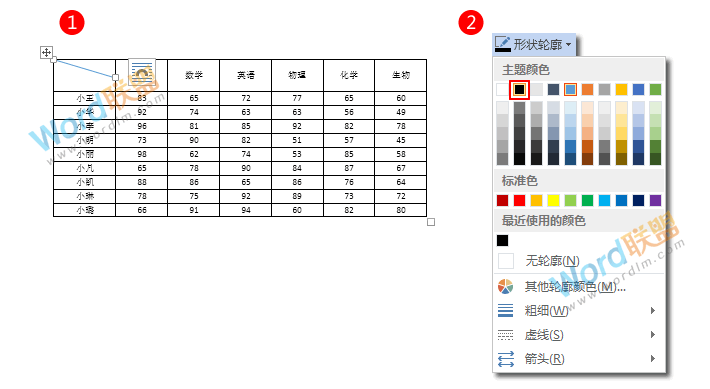
步骤五、用相同的方法绘制第二条直线,并将它的颜色也改为黑色。表头的分隔线就做好了,接下来要在其中输入内容,由于内容的宽度和位置都是不定的,要想能随时移动这些内容,我们可以使用文本框。
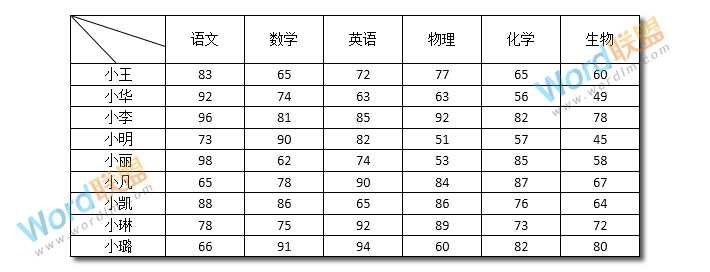
步骤六、在【插入】选项卡的【文本】组中选择【文本框】下的【简单文本框】,此时文档中出现了一个文本框,我们在其中输入自己想要的内容,例如【科目】。
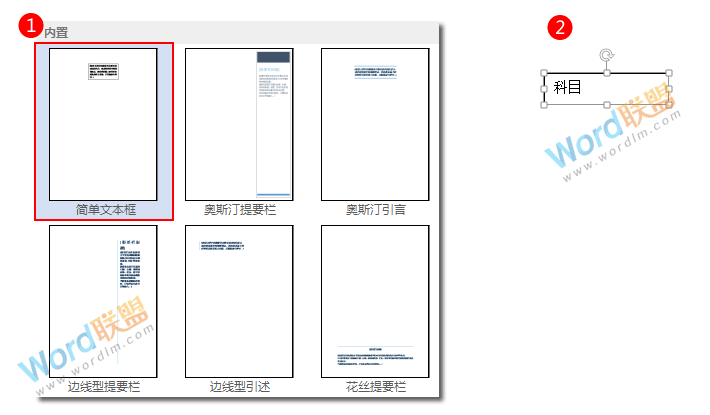
步骤七、调整文本框的大小,然后将它的布局选项设置为“浮于文字上方”。
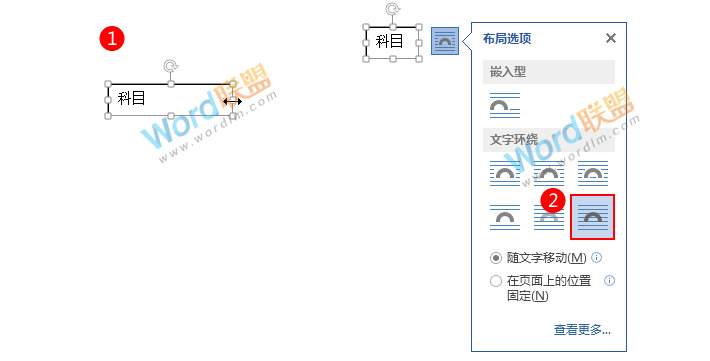
步骤八、选中文本框,在【绘图工具】-【格式】选项卡中将它的形状填充设置为【无填充颜色】,形状轮廓设置为【无轮廓】。
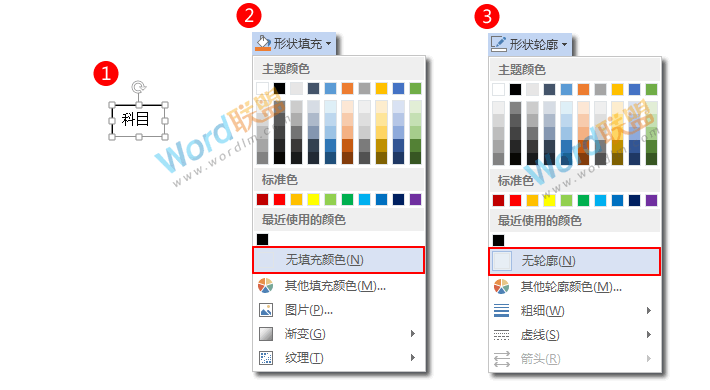
步骤九、现在选中文本框,将它移动到表格中的合适位置即可。
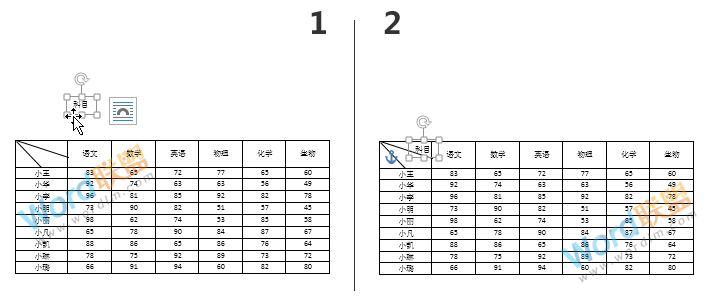
步骤十、用相同的方法制作表头的另外两个栏目,完成后的效果如下图。
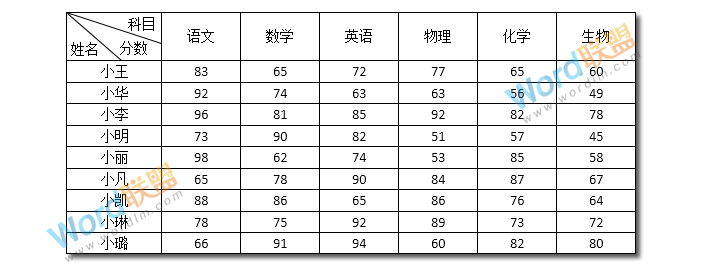
步骤十一、按住Ctrl键将三个文本框和两条直线同时选中,然后单击鼠标右键,选择“组合”中的“组合”。将它们组合起来是为了方便我们移动,而不把它们同时与表格组合在一起的原因是Word中的表格无法与其他对象实现组合功能,不信的话大家大可以试试。
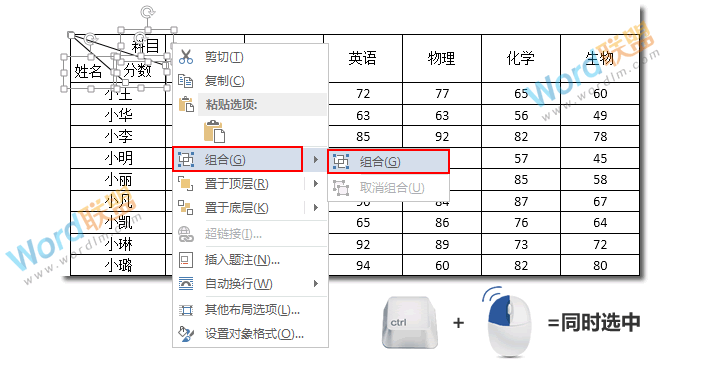
步骤十二、好了,现在就已经完成了我们的成绩表了,大家可以和我一起动手制作一下哟!

- 上一篇:【Word斜线表头】怎样在Word里绘制斜线表头 制作
- 下一篇:没有了


评论列表