Word制作标准简历表格(毕业生必备技巧)
作为即将毕业的大学生,绝对不能没有简历,因为简历就好比我们的第一张脸面,一份好的简历,能为我们赢得一次好的面试机会。还记得我还是大学生的时候,微机课老师让我们每个
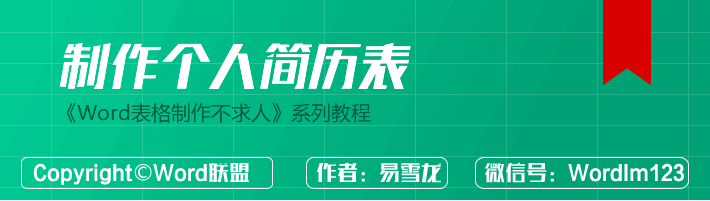
作为即将毕业的大学生,绝对不能没有简历,因为简历就好比我们的第一张脸面,一份好的简历,能为我们赢得一次好的面试机会。还记得我还是大学生的时候,微机课老师让我们每个人制作一份简历表,当时绝大部分同学都懵了,完全不知道怎么作,不是求这个让帮忙作一下,要么就是让那个把作好的发给他,那时我真心想说一句:“自己学会了不是更好嘛,以后用得着简历的地方多了去呢!” 所以,在这里易雪龙老师就来教大家的是如何在Word中制作简历表,希望大家能好好学习,然后制作出一张属于自己的简历表。
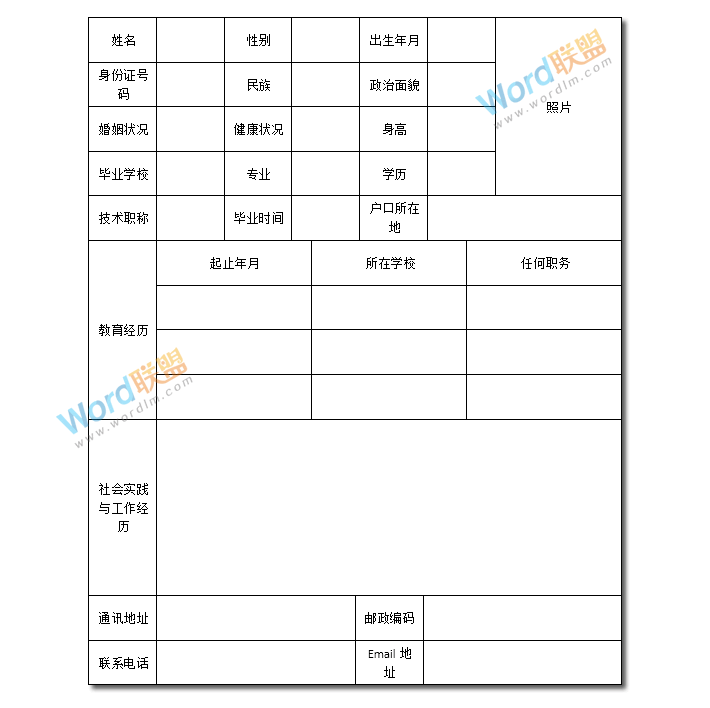
插入表格
步骤一、单击【插入】选项卡,在【表格】组中点击【表格】按钮,然后【插入表格】。弹出【插入表格】对话框,在对话框中设置表格的行数和列数。
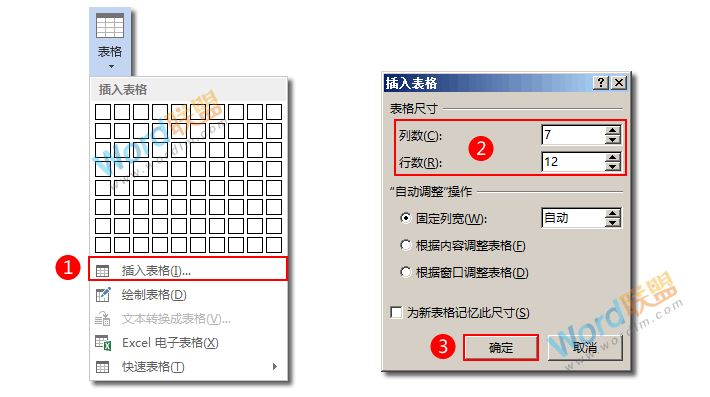
输入内容
步骤一、填充表格。在表格中输入如下图所示的的内容。
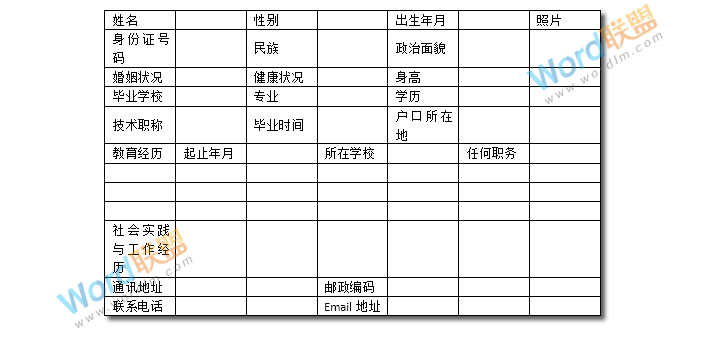
调整表格
步骤一、输入完成后,选中所有单元格,然后设置单元格的高度和宽度。我设置的高是1.3厘米,宽是2厘米,根据个人需要而定。
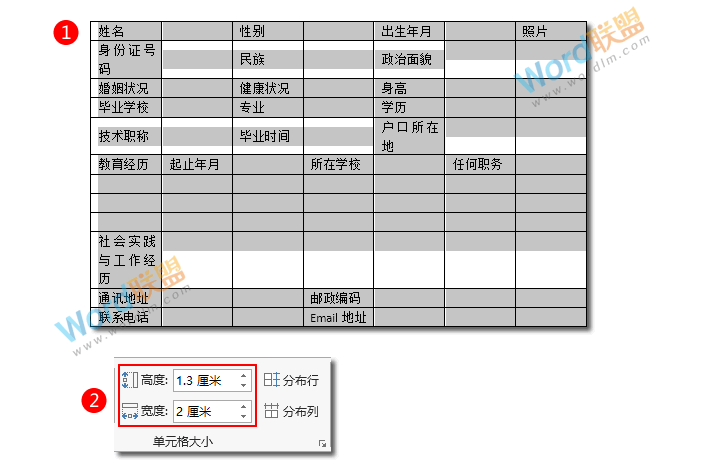
步骤二、接着再选中所有单元格,单击【表格工具】-【布局】选项卡,在【对齐方式】组中点击【水平居中】。
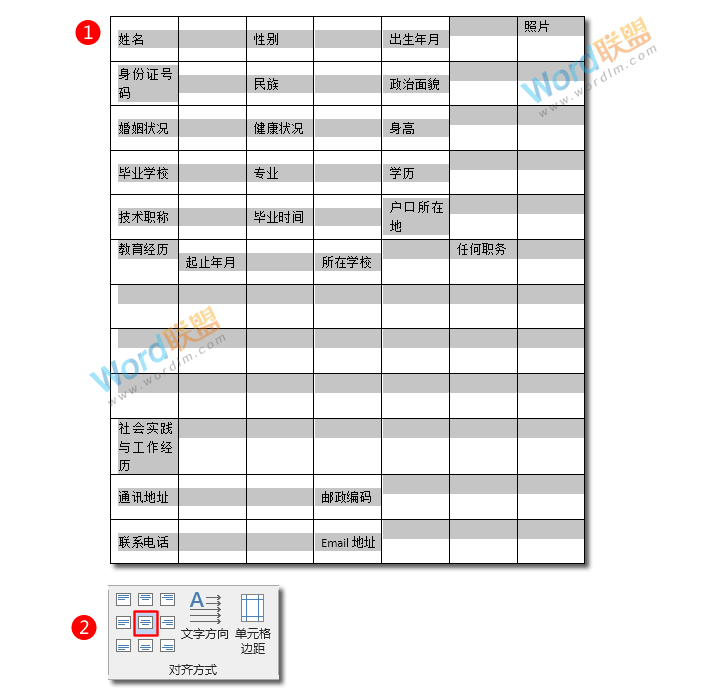
步骤三、选中要合并的单元格,在【表格工具】-【布局】选项卡【合并】组中单击【合并单元格】。
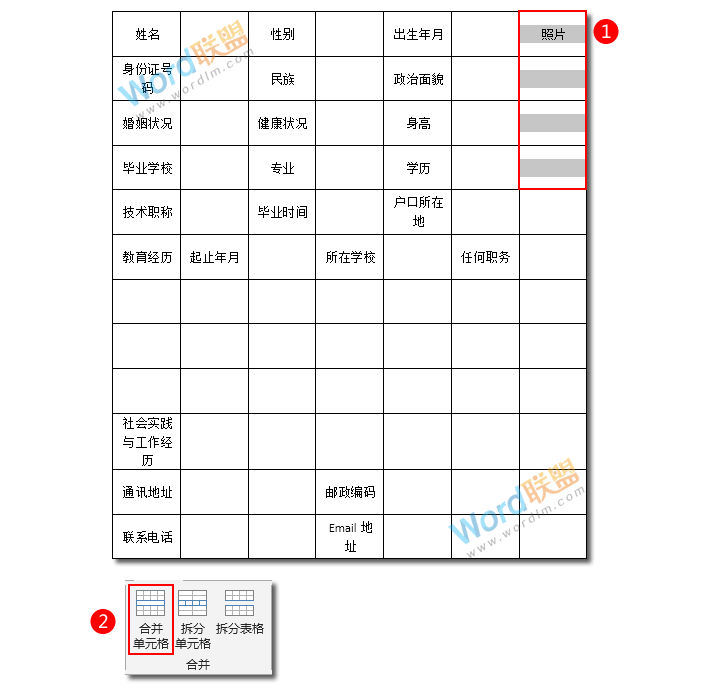
步骤四、按照上述步骤,将表格中要合并的单元格都合并起来。
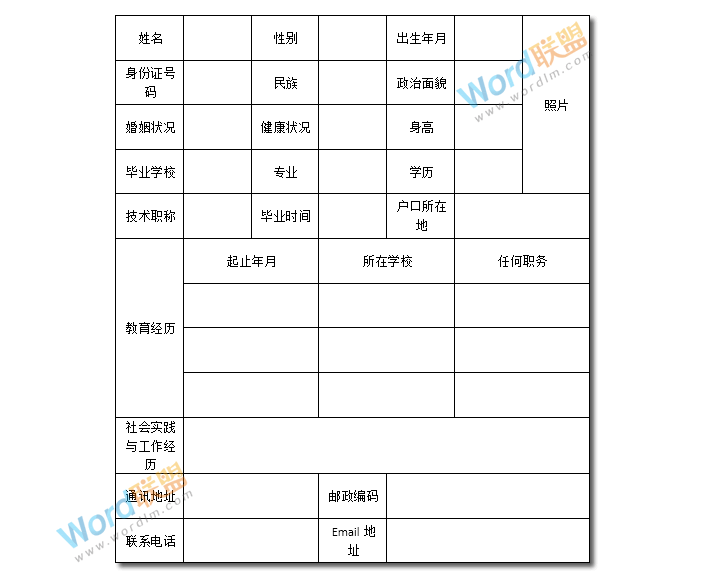
步骤五、在细微的调整一下个别单元格的宽度和高度,简历表就制作完成。
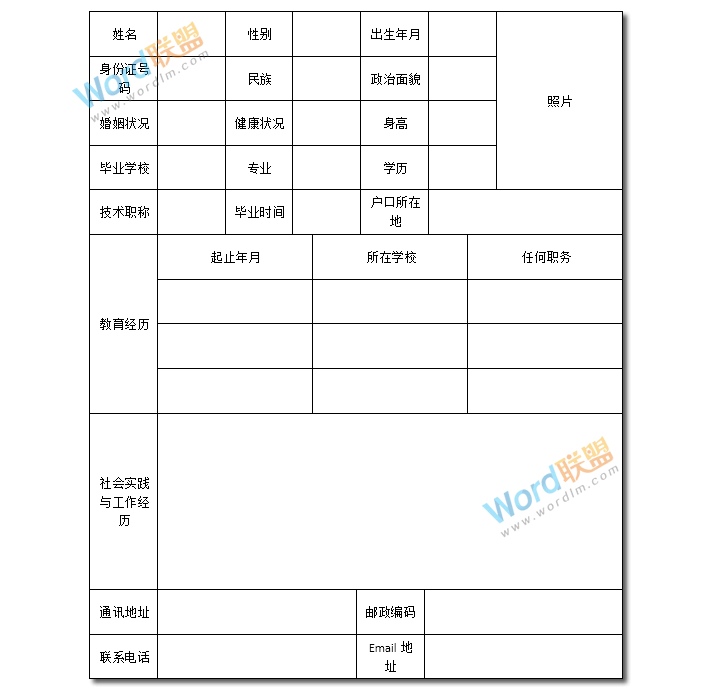
相关文章
广告位


评论列表