Word页码从第三页开始,第几页,共几页,前面两页
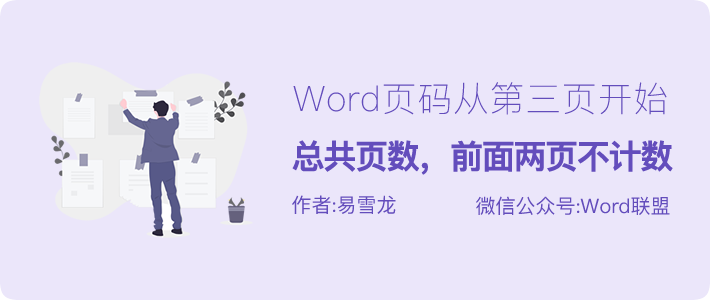
Word页码从第三页开始,第一页是封面,第二页是目录,第三页才是正文,所以从正文开始起始页码应该是第1页。该设置技巧,易老师在之前也有讲过,不过有许多网友对此还是有许多疑问。这里,易老师就解答一下。
本次技巧目录
① 页码从第三页开始
② 前面几页页码格式设为:Ⅰ,Ⅱ,Ⅲ
③ 正文页码格式设为:第几页 共几页
④ 让“共几页”不计数前两页
1、页码从第三页开始
首先,我们在文档中插入1、2、3页码。
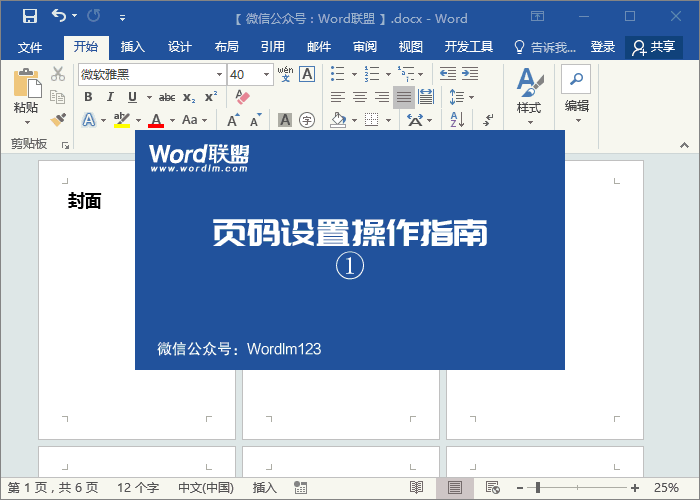
将光标定位到第二页末尾处,进入「布局」-「页面设置」-「分隔符」-「下一页」;双击进入第三页页码处,点击「设计」-「导航」-取消选择「链接到前一条页眉」;在进入「插入」-「页眉和页脚」-「页码」-「设置页码格式」,在「页码编号」中选择“起始页码”默认“1”即可。
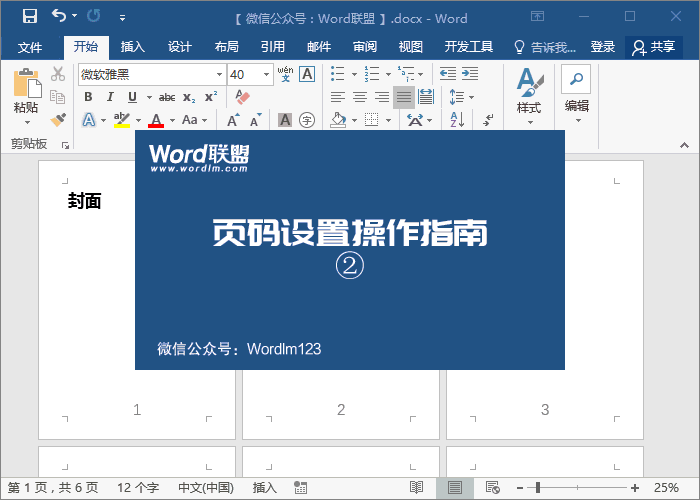
2、前面几页页码格式设为:Ⅰ,Ⅱ,Ⅲ
双击进入第一页页码处,然后「插入」-「页眉和页脚」-「页码」-「设置页码格式」,在「编号格式」中选择「Ⅰ,Ⅱ,Ⅲ,...」确定即可。
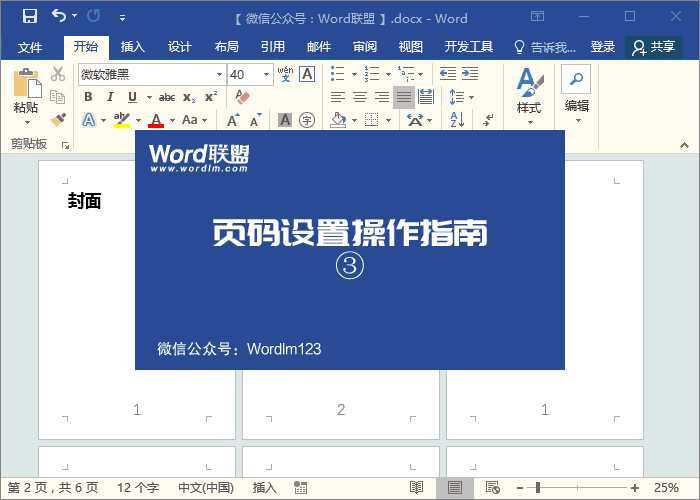
3、正文页码格式设为:第几页 共几页
双击进入正文页页码处,然后「插入」-「页眉和页脚」-「页码」-「页面低端」,选择「1/1」这种类型的页码。记住不要随便修改、删除中间的页码数字,在前后添加中文即可,当然中间斜杠可以删掉。最终「第1页 共1页」。
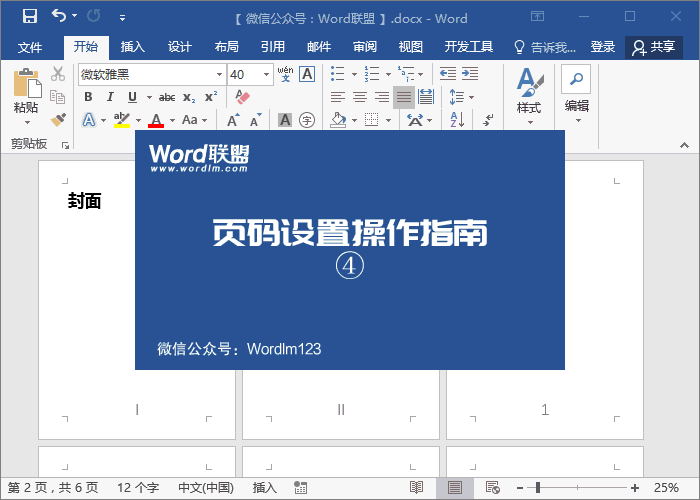
4、让“共几页”不计数前两页
如下图所示,我们这里一共有6页,但是前2页是封面和目录,不需要计数,而这里正文页显示的则是“第1页 共6页”;我们则需要将其改成“第1页 共4页”。
步骤一、双击进入任意一页正文页页码处,然后使用组合键「ALT + F9」;此时,页码处则会显示“第 {PAGE} 页 共{NUMPAGES}页”;
步骤二、我们选中其中的“{NUMPAGES}”然后按下组合键「CTRL + F9」,则会变成“第 {PAGE} 页 共{{NUMPAGES}}页”;
步骤三、将其修改变成“第 {PAGE} 页 共{ ={NUMPAGES}-2 }页”;
步骤四、最后,我们再次按下组合键「ALT + F9」即可恢复正常页码。
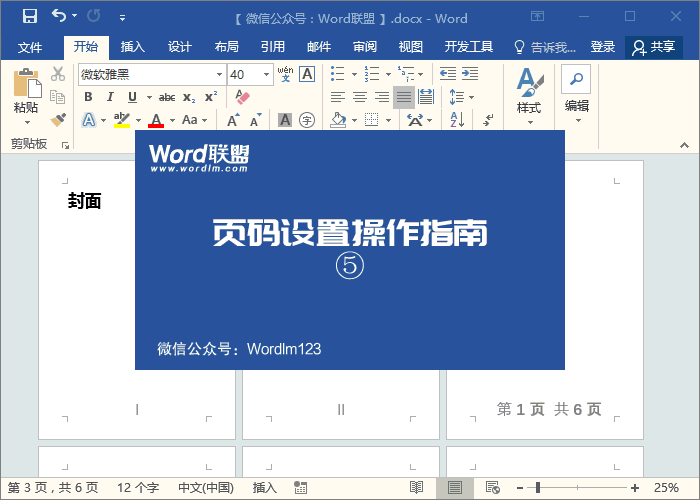


评论列表