打造属于自己的个性工具栏 Word自定义工具栏
Office功能太强大了,强大到,有很多工具其实我们是平常用不上的。所以,我决定打造一个属于自己的工具栏,上面放一些自己平常最常用的工具。这样的话,可以大大的提高工作效率
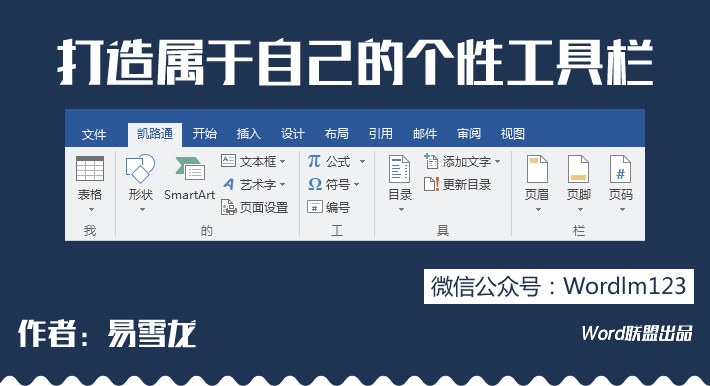
Office功能太强大了,强大到,有很多工具其实我们是平常用不上的。所以,我决定打造一个属于自己的工具栏,上面放一些自己平常最常用的工具。这样的话,可以大大的提高工作效率,平常也不用点来点去了。
当然,有一点大家可以放心,打造属于自己的个性工具栏,是不会影响其他工具的使用和位置的哟!这点可以放心使用。
添加自定义工具
步骤一、点击【文件】-【选项】-【自定义功能区】,将左边的【从下列位置选择命令】处设为【所有选项卡】,将右边的【自定义功能区】设为【主选项卡】。
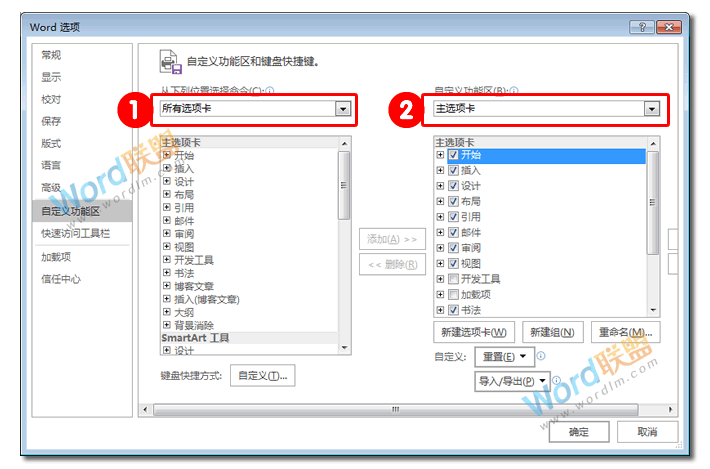
步骤二、点击【新建选项卡】,然后选中刚刚新建好的选项卡,再点击下面的【重命名】,将其更名为自己想要的名称。
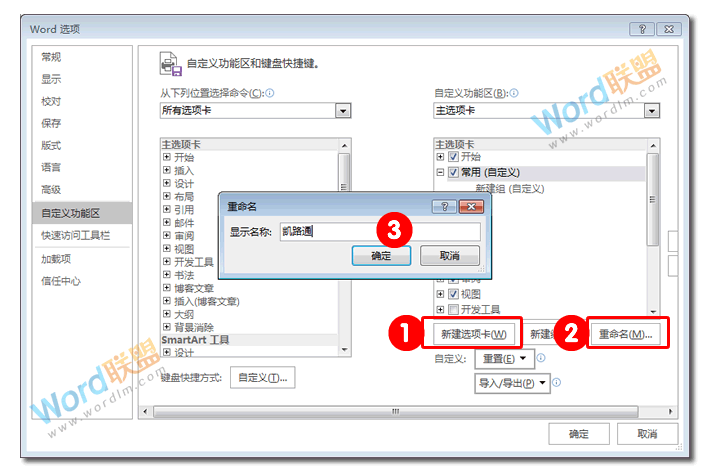
步骤三、在左边的选项卡下面去找选项组或者是选项组里面的工具,选中自己常用的哟,然后点击【添加】按钮,就这样一个一个去找,再添加到右边你新建好的选项卡里面。
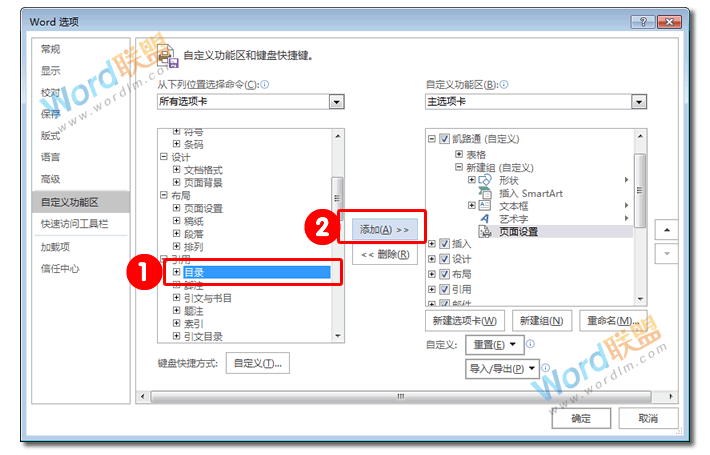
步骤四、最后我们可以将这些选项组全部重命名一下。
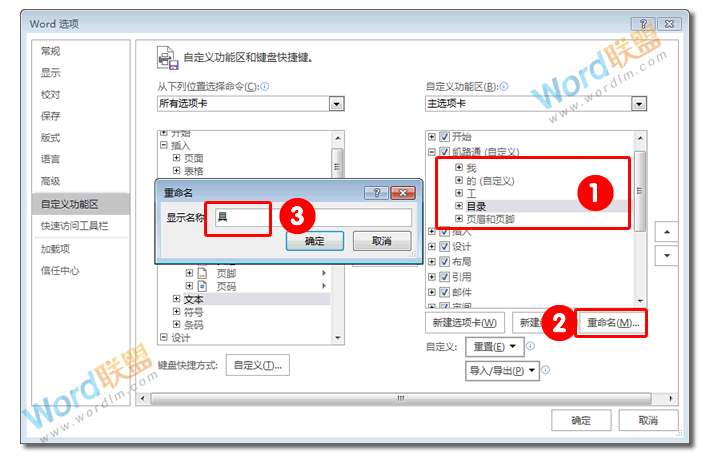
步骤五、最后,全民整完了,我们选中整个选项卡,然后上移到顶部。
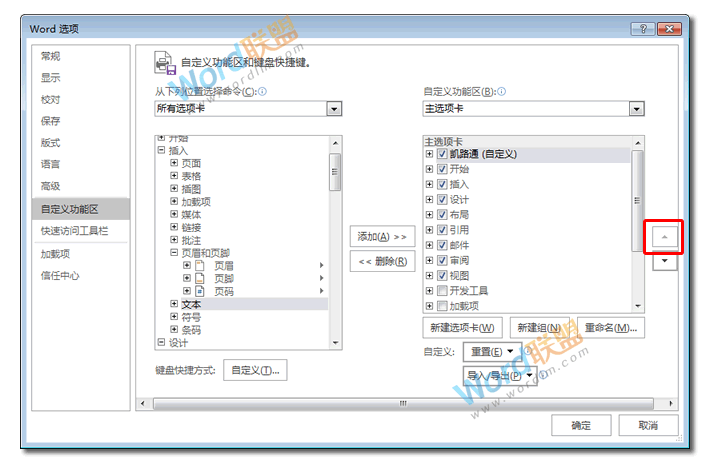
步骤六、确定后回到文档界面,可以看到,多出来了一个我们自己创建的个性工具栏,是不是非常棒呢!
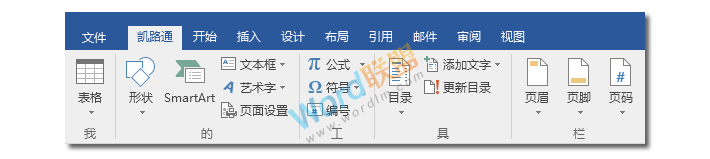
删除/恢复默认选项卡
如果不想要了,想删除,或者说你想将选项卡恢复之前默认状态,同样的回到【文件】-【选项】-【自定义功能区】点击底部的【重置】-【重置所有自定义项】就可以恢复默认状态了。
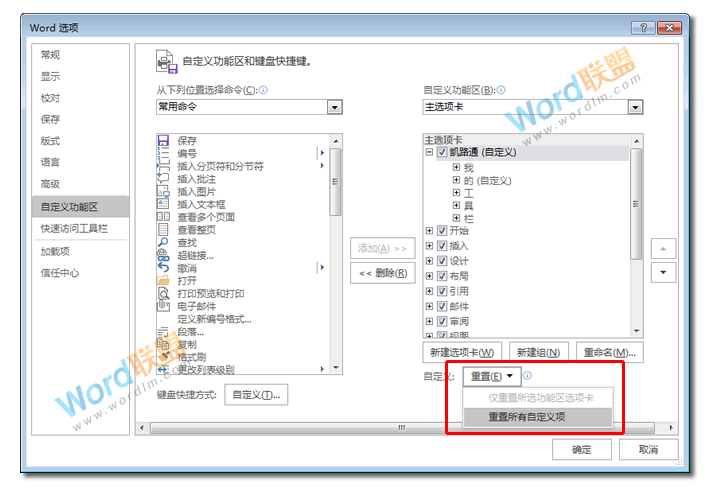
- 上一篇:关闭解决Word中那些让人头疼的功能
- 下一篇:办公必备技巧 Word打印技巧大全
相关文章
广告位


评论列表