Word制作填表提示文字,哪个地方该填写什么内容
我们经常在公司会用Word去制作一些有用的表格,然后发给用户让其在Word中进行填写。但是,填写表格的过程中,用户也许不理解哪些地方应该填写什么内容,又或者是不知道以哪种格
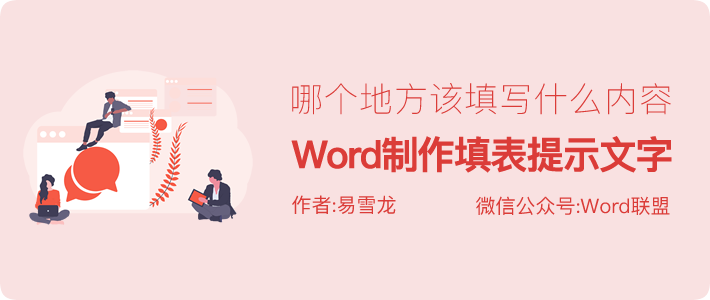
我们经常在公司会用Word去制作一些有用的表格,然后发给用户让其在Word中进行填写。但是,填写表格的过程中,用户也许不理解哪些地方应该填写什么内容,又或者是不知道以哪种格式去填表。或许,我们应当在填写内容的地方加上一些提示文字。这样,就能够很好的避免填写错误。
演示效果
如下图所示,在需要填写内容的地方加上提示文字。当鼠标单击此处时,就会选中此处全部内容,输入文字时,提示内容就会被删除掉。相信大家在使用Word自带模板的时候,都有见过这种风格。下面,易老师就来为大家详细演示一下这种提示文字的制作方法!
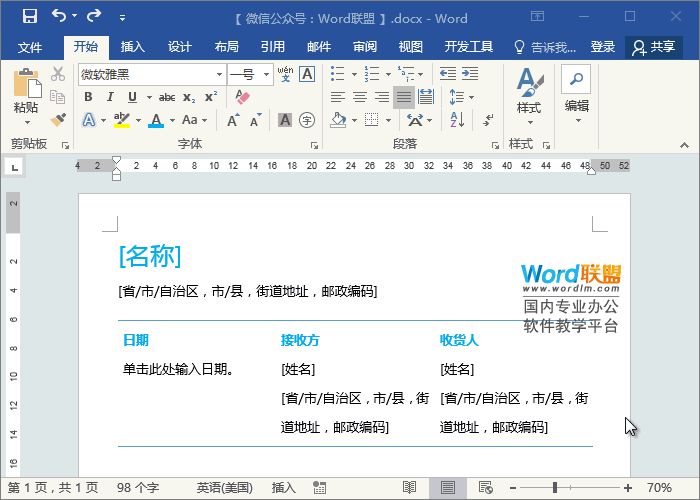
操作步骤
1、在需要录入提示文字的地方依次插入「开发工具」-「控件」-「纯文本内容控件」。插入完成以后,我们再点击并启用「设计模式」。
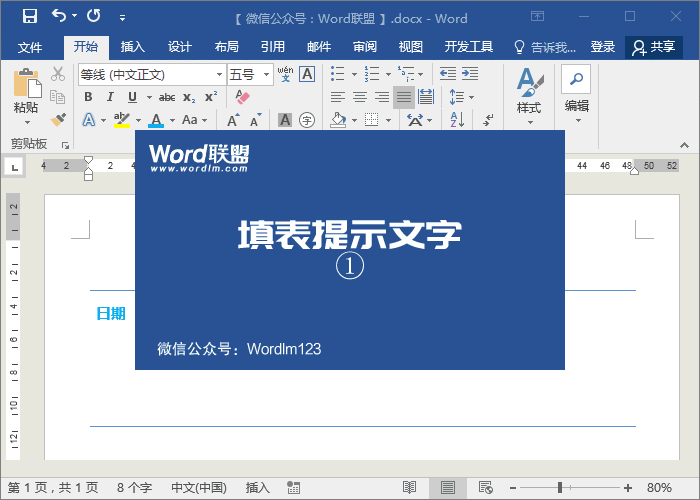
2、在“设计模式”下,我们选择控件中间的文字内容,依次修改成自己所需内容,最后再次点击「设计模式」即可退出设计模式。
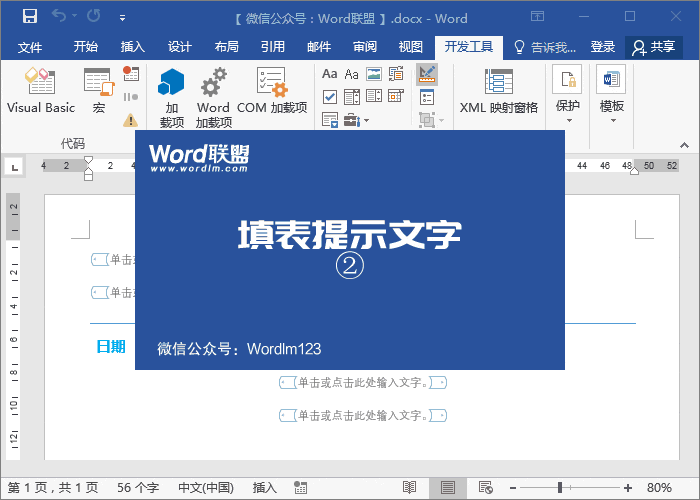
3、我们点击控件左侧多出来的那部分即可选中该控件,选中控件后,我们就来设置一下该内容的字体、字号、颜色等等。
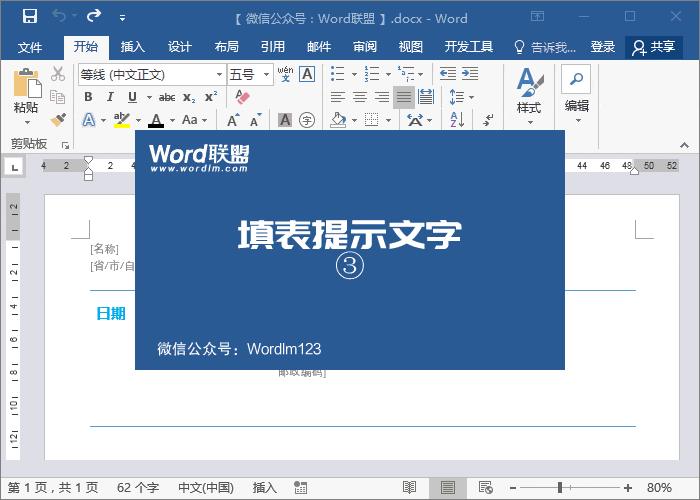
4、依次选中插入的控件,然后进入「开发工具」-「控件」-「属性」,在「显示为」中设为“无”;然后勾选「内容被编辑后删除内容控件」确定即可。
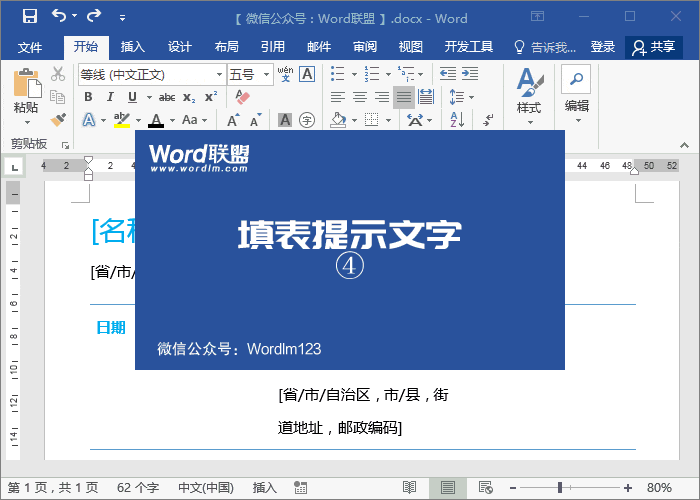
5、最后,我们再来插入一个“日期选取器控件”,然后再来修改一下外观样式。
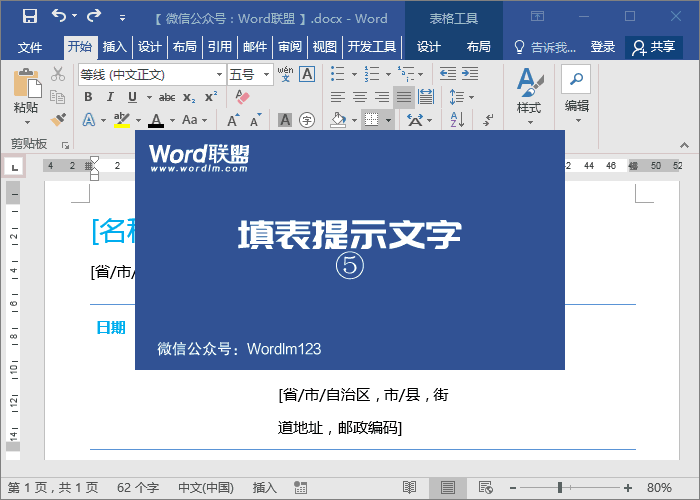
相关文章
广告位


评论列表